Test Helper
The Test helper is the ProcessMIX tool designed to test whether a flow’s output is as expected. In other words, you can set the values of the flow’s input parameters and check the output.
How to use Test Helper?
The Test helper becomes available only after all errors are fixed, and your project is deployed. To start testing, click on the Test helper button.
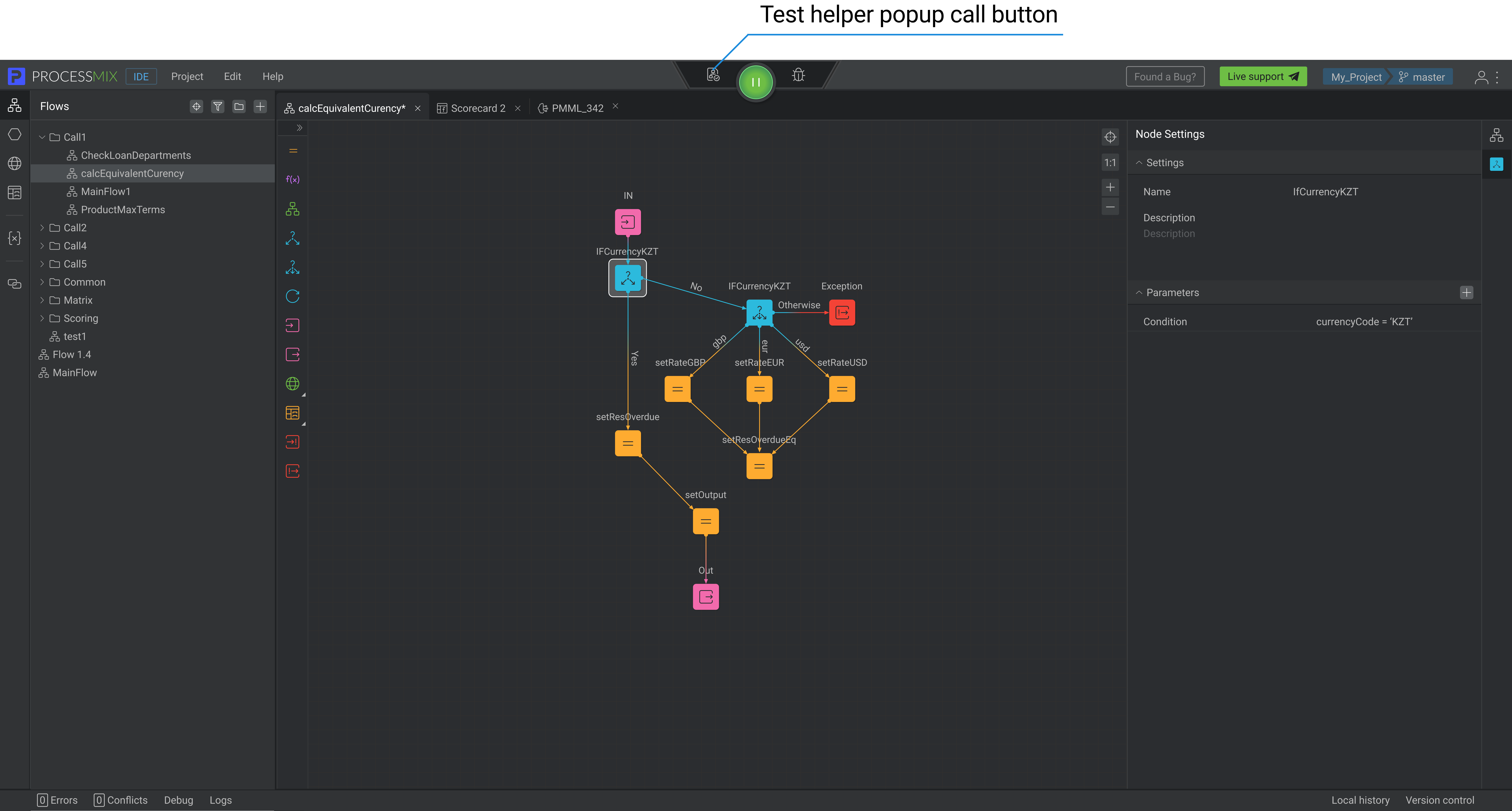
The Test helper pop-up window will open, and all the flows of a deployed project will be displayed on the left.
Select the required flow, fill in the incoming data structure in the “Requests” section, then click on the RUN button. After clicking you will see the response body in the Response section and be able to make a decision on the correctness of your flow.
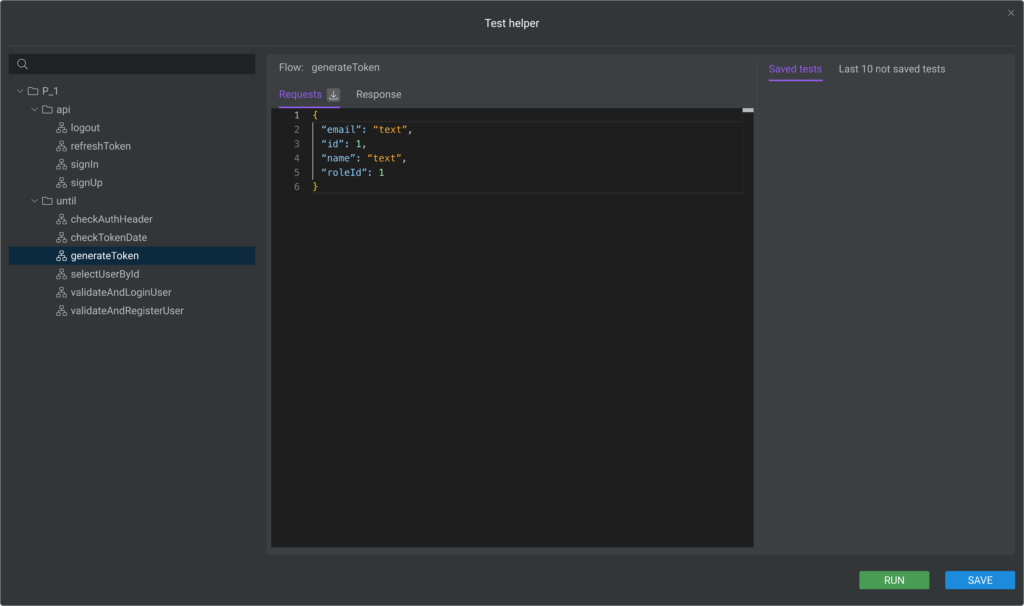
You can use the Download sample 
The Download sample button is available only for complex REST flow structures containing elements of different types. For SOAP flow and Subflow, the button is always available.
When testing requests for all REST flow methods, the Headers are additionally specified. They contain information about the request, such as data format, language, content type, and other settings. The Headers generated automatically from requests cannot be modified.
For example:
- Content-Type: application/json. The application sends the request content as data in JSON format.
- Accept: application/json. The application is waiting for a response in JSON format.
You can add a new header to the existing ones by clicking the Add 
You can edit and delete headers you have created using the context menu options.
To save the test for future reuse, click the SAVE button. In opened pop-up, enter a name and a desctiption of the test, and click on the CREATE button. A saved test will be displayed on the left side of the pop up in the “Save tests” tab.
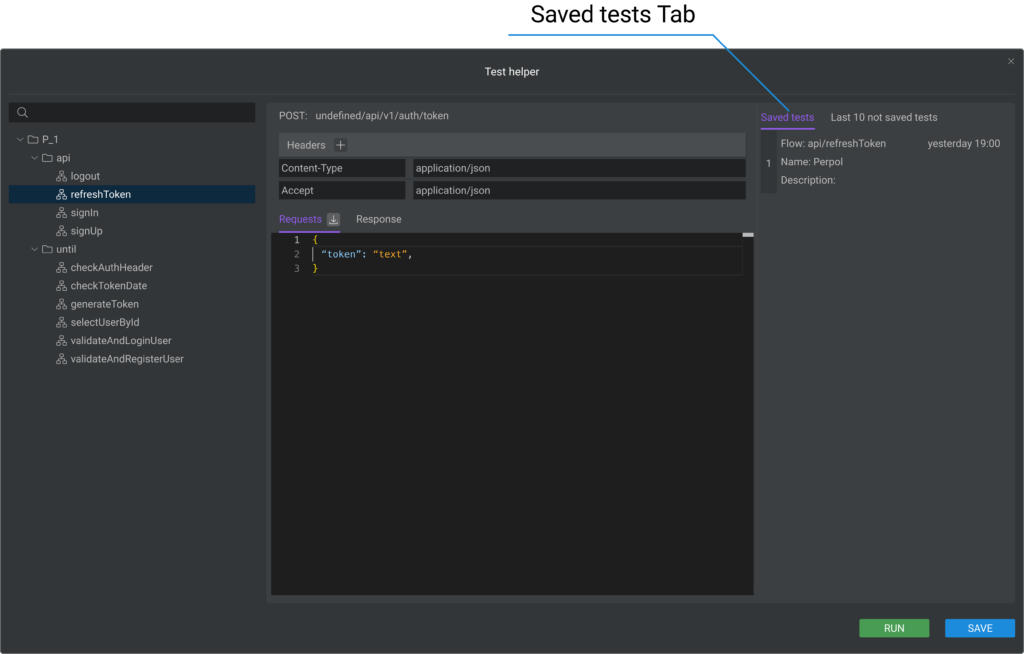
The last 10 unsaved tests are displayed on the left side of the pop up in the “Last 10 not saved tests” tab.
As a part of test helper, there is an available option in the flow settings Initialize variables. If initialized variables are activated then output and local variables are initialized with default values according to the data types. Otherwise, the default value is NULL.
In case of any issues, use the debugging mode to check values in the specific nodes in the flow.
 Visual Development
Visual Development Assignment of risk level and customer category within KYC processes at customer onboarding
Assignment of risk level and customer category within KYC processes at customer onboarding Cross-Sell Offer Calculation for the 12M Client Base
Cross-Sell Offer Calculation for the 12M Client Base