Selectors
A selector is a special tool that allows you to apply the desired object to the current node, structure, or entity. Different types of selectors are used for different purposes.
Structure Selector
This type of selector is used to assign a data type to a property other than the most simple data types, or when the user needs to apply a complex or custom type. For example, this may be in flow parameters or for complex, layered data models in structures. This is necessary if the user wants to use a specific previously created structure in a new property.
The structure the user wants to use cannot be changed in the property being created.
The Structure selector has the following sections:
- Constructor template
- Structures tree
- Structure’s settings
- properties,
- inherited properties,
- extends.
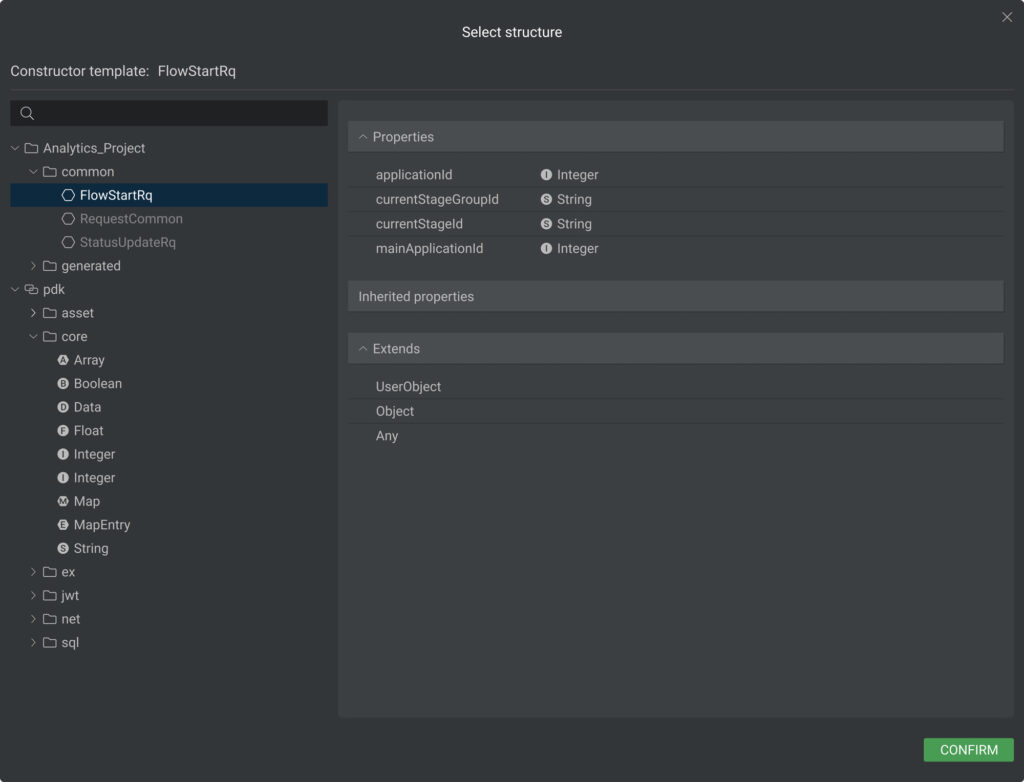
To create a complex data type, for example, an array consisting of elements of the float type, expand the “PDK” folder, then expand the “core” folder. Here you will see all types available for use, from which you can combine the necessary structure. Click “Array,” then select “Float,” and in the Constructor template, you can see the resulting structure type.
To create a custom structure, you need to create a new property and give it a custom type by changing the property type. To do this, click on the current type, then select See All, then the Structure Selector opens, expand the folder with your project ID, and select the previously created structure. Click the Confirm button. In a custom structure, you can create an unlimited number of nested structures.
To assign a previously created structure to a parameter or variable, expand the folder with your project ID, and select the previously created structure. Click the Confirm button.
Flow Selector
This type of selector is used in an entity such as Flows.
The flow that the user wants to use cannot be changed within the selector.
The Flow Selector has the next sections:
- Flows tree
- Settings
- Initialize variables
- Executable
- Description
- Input
- Output
- Local variables
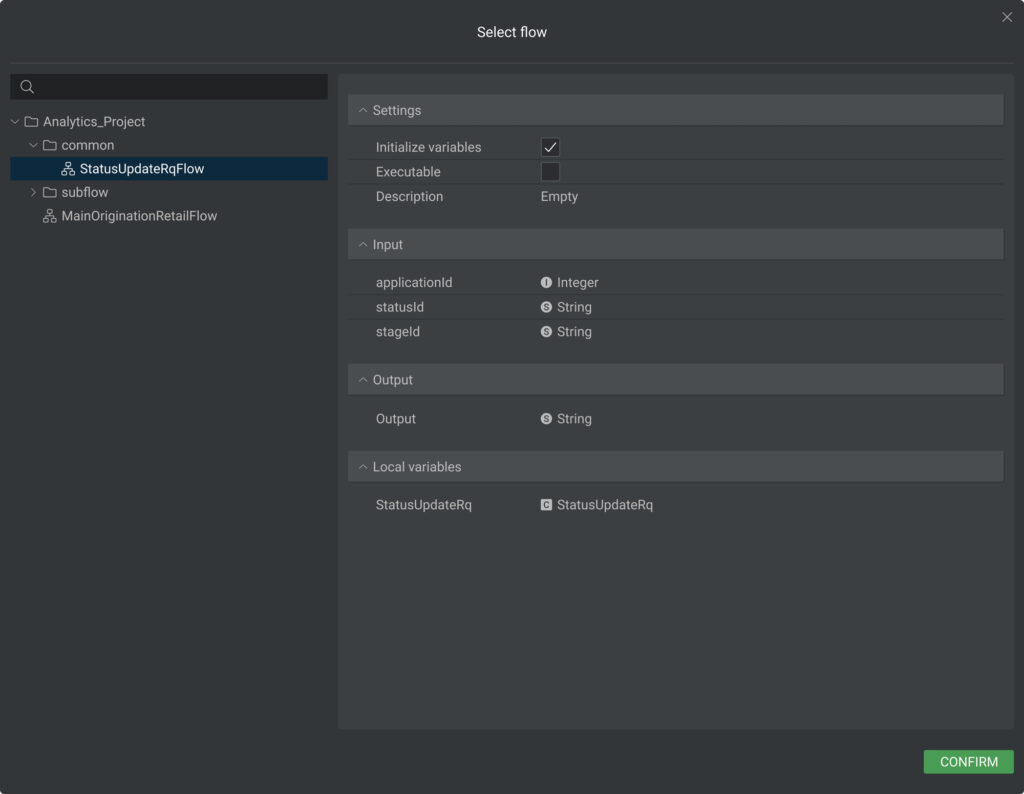
When building a flow, the user can add a Subflow node that will be used in it. That is, within one flow, it can perform additional subflows.
To do this, the user needs to add a subflow node to the flow. Next, on the left side of the Node Settings, select the flow that the user will use. To do this, the user should click the flow in the parameters section, select See All, then the Flow Selector opens, in which you must select the required flow, then click on the CONFIRM button.
Connector Selector
This type of selector is used for an entity, for example, Connectors. The system has three types of connectors: REST, SOAP, and DB. For each individual connector, a specific set of parameters is allocated, which is presented in the selector.
The connector the user wants to use cannot be changed within the selector.
The REST connector selector has the next sections:
- Connectors tree
- Connector settings
- Base Url
- Description
- Service settings
- Url
- Method
- Path (Depends on the method)
- Request (Depends on the method)
- Response
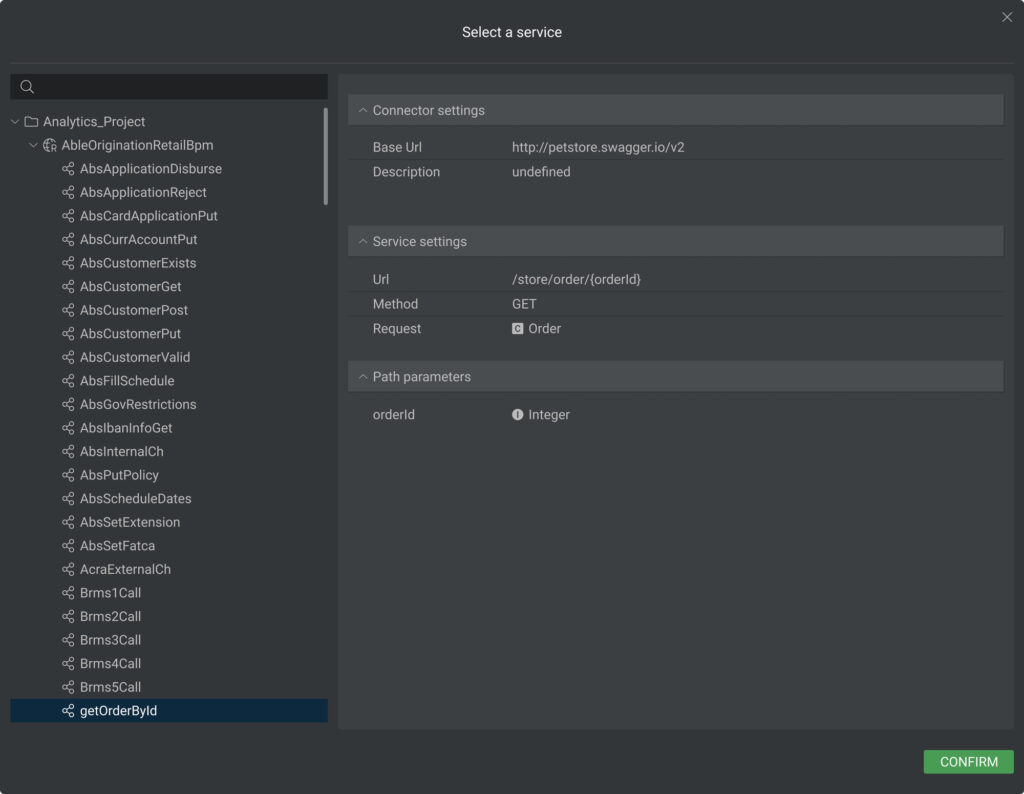
The SOAP connector selector has the next sections:
- Connectors tree
- Connector settings
- Source
- Description
- Service settings
- Name
- Url
- Binding name
- Port name
- Request
- Response
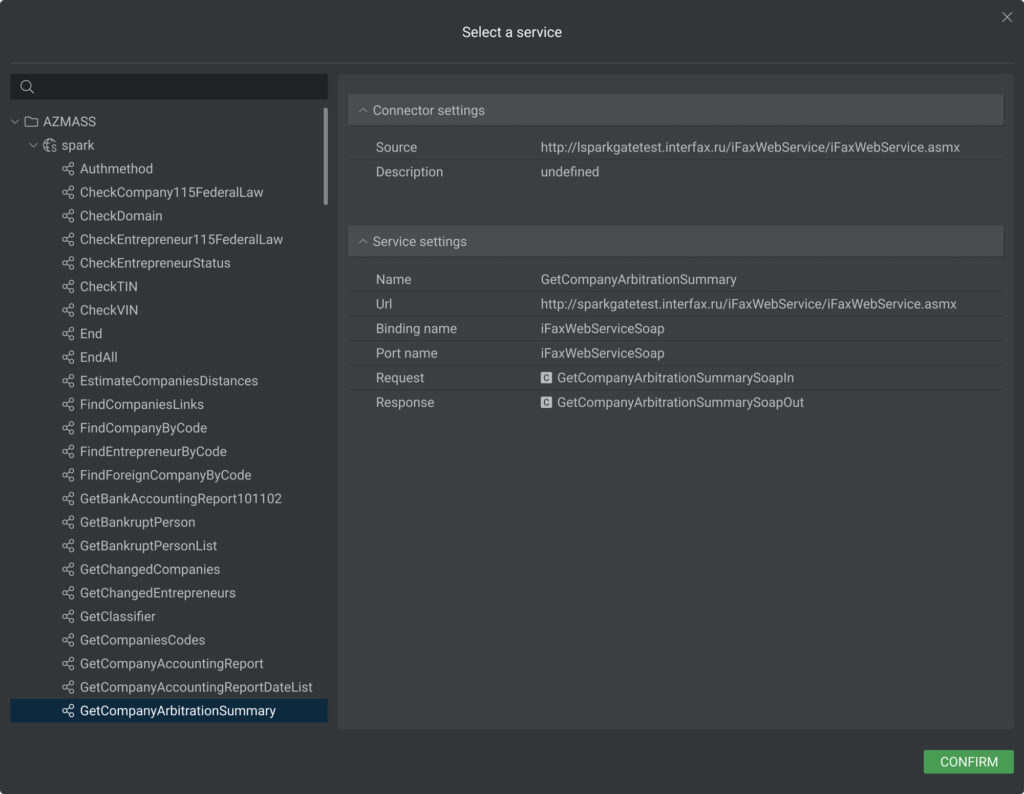
When building a flow, the user can add a Connector node that will be used as a connector in it.
To do this, the user needs to add a Connector node to the flow. Next, on the left side of the Node Settings, select the service that the user will use. To do this, the user should click the service in the parameters section then select See All, then the Connector Selector opens, in which you need to select the required service, then click on the CONFIRM button.
DB Connector Selector
This type of selector is used in an entity such as DB Connector.
The DB Connector that the user wants to use cannot be changed within the selector.
The DB Connector selector has the next sections:
- Connectors tree
- Connector settings
- DB type
- Url
- Username
- Description
- SQL
- Query settings
- Query parameters
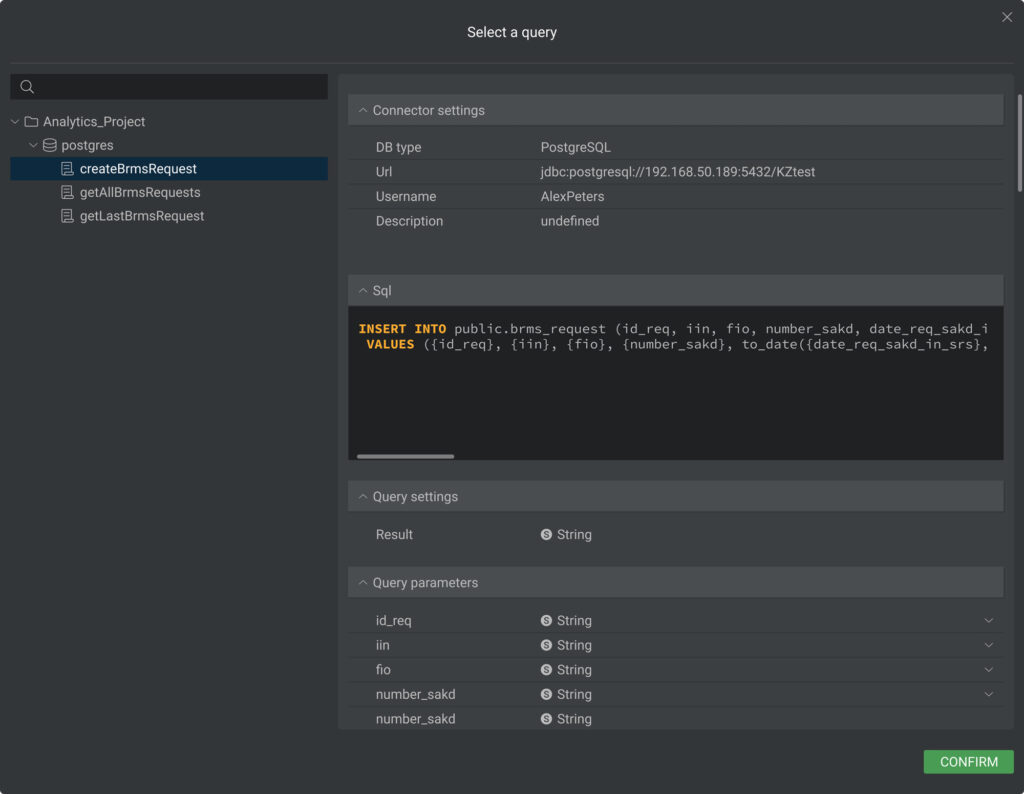
When building a flow, the user can add a DB Connector node that will be used as a connector in it.
To do this, the user needs to add a DB Connector node to the flow. Next, on the left side of the Node Settings, select the DB Connector that the user will use. To do this, the user should click the DB Connector in the parameters section then select See All, then the DB Connector Selector opens, in which you need to select the DB connector query, then click on the CONFIRM button.
Decision table Selector
This type of selector is used in an entity such as a Decision table.
The Decision table that the user wants to use cannot be changed within the selector.
The Decision tables selector has the next sections:
- Decision tables tree
- Settings
- Break condition
- Description
- Conditions
- Results
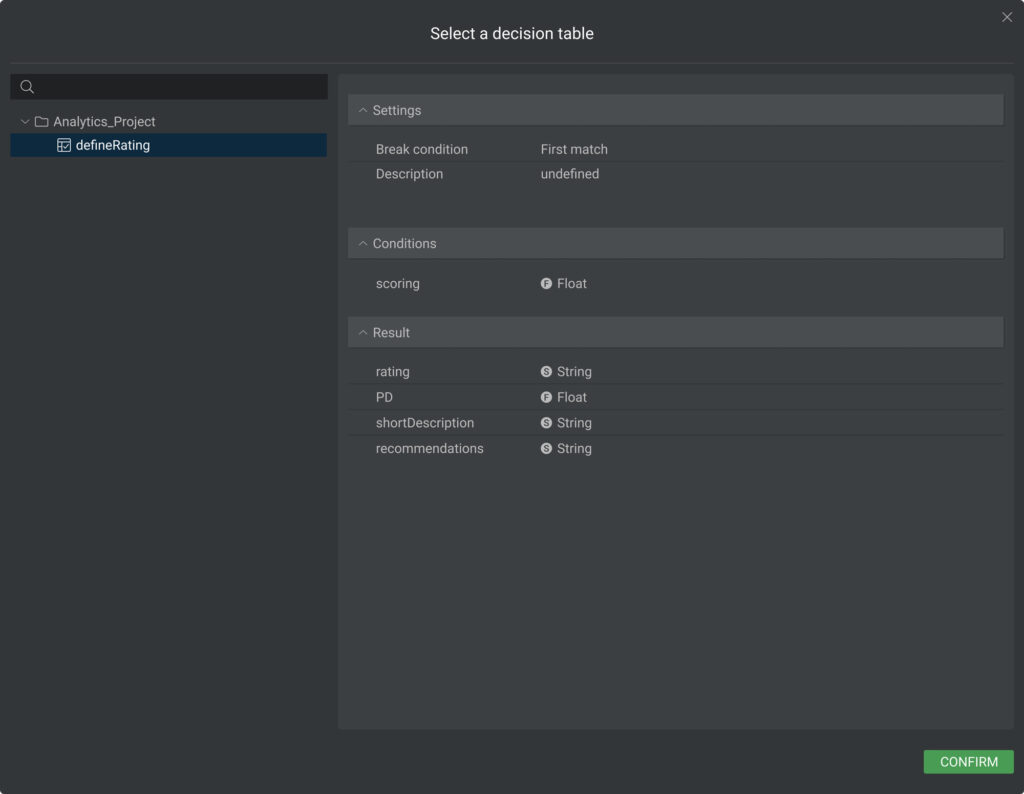
When building a flow, the user can add a Decision table node that will be used in it.
To do this, the user needs to add a Decision table node to the flow. Next, on the left side of the Node Settings, select the decision table that the user will use. To do this, the user should click the decision table in the parameters section then select See All, then the Decision tables Selector opens, in which you need to select the desired decision table, then click on the CONFIRM button.
Dictionary Selector
This type of selector is used in an entity such as Dictionary.
The Dictionary that the user wants to use cannot be changed within the selector.
The Dictionaries selector has the next sections:
- Dictionaries tree
- Settings
- Type
- Description
- Fields
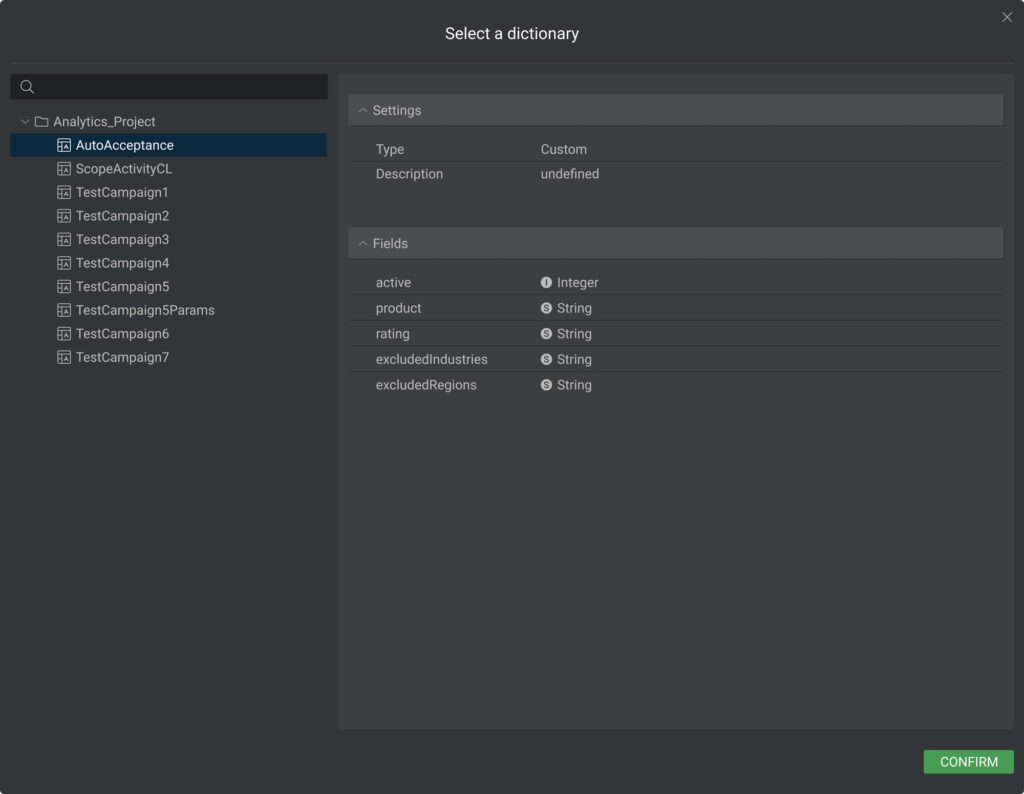
When building a flow, the user can add a Dictionary node that will be used in it.
To do this, the user needs to add a Dictionary node to the flow. Next, on the left side of the Node Settings, select the Dictionary that the user will use. To do this, the user should click the Dictionary in the parameters section then select See All, then the Dictionary Selector opens, in which you need to select the desired dictionary, then click on the CONFIRM button.
Scorecard Selector
This type of selector is used in an entity such as Scorecard.
The Scorecard that the user wants to use cannot be changed within the selector.
The Scorecards selector has the next sections:
- Scorecards tree
- Settings
- Initial score
- Use reason code
- Description
- Parameters
- Characteristics
- Reason code – if “Use reason code” set as true
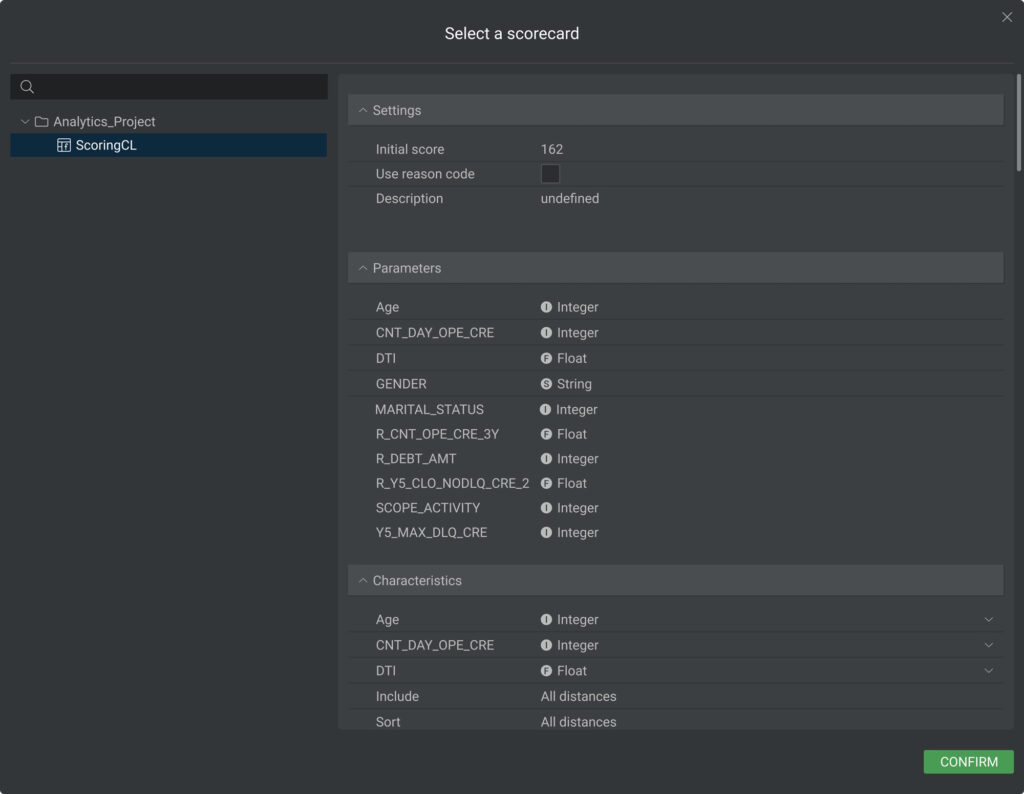
When building a flow, the user can add a Scorecard node that will be used in it.
To do this, the user needs to add a Scorecard node to the flow. Next, on the left side of the Node Settings, select the Scorecard that the user will use. To do this, the user should click the Scorecard in the parameters then select See All, then the Scorecard Selector opens, in which you need to select the scorecard, then click on the CONFIRM button.
PMML Selector
This type of selector is used in an entity such as PMML.
The PMML that the user wants to use cannot be changed within the selector.
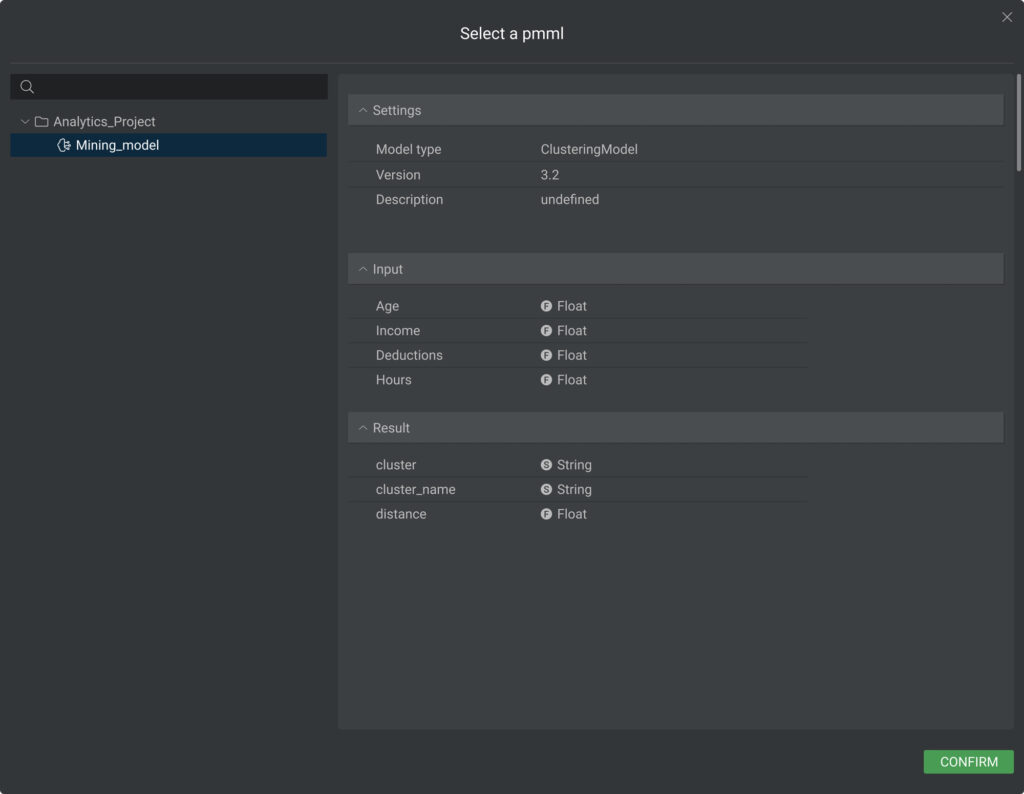
The PMMLs selector has the next sections:
- PMMLs tree
- Settings
- Model type
- Version
- Description
- Input
- Result
When building a flow, the user can add a PMML node that will be used in it.
To do this, the user needs to add a PMML node to the flow. Next, on the left side of the Node Settings, select the PMML that the user will use. To do this, the user should click the PMML in the parameters section then select See All, then the PMML Selector opens, in which you need to select the desired PMML, then click on the CONFIRM button.
Function Selector
This type of selector is used if the user adds a FunctionCall node to the flow.
The user can use a certain set of functions that are already predefined in the system.
When building a flow, the user should add a FunctionCall node that will be used as a function to manipulate with data in the model.
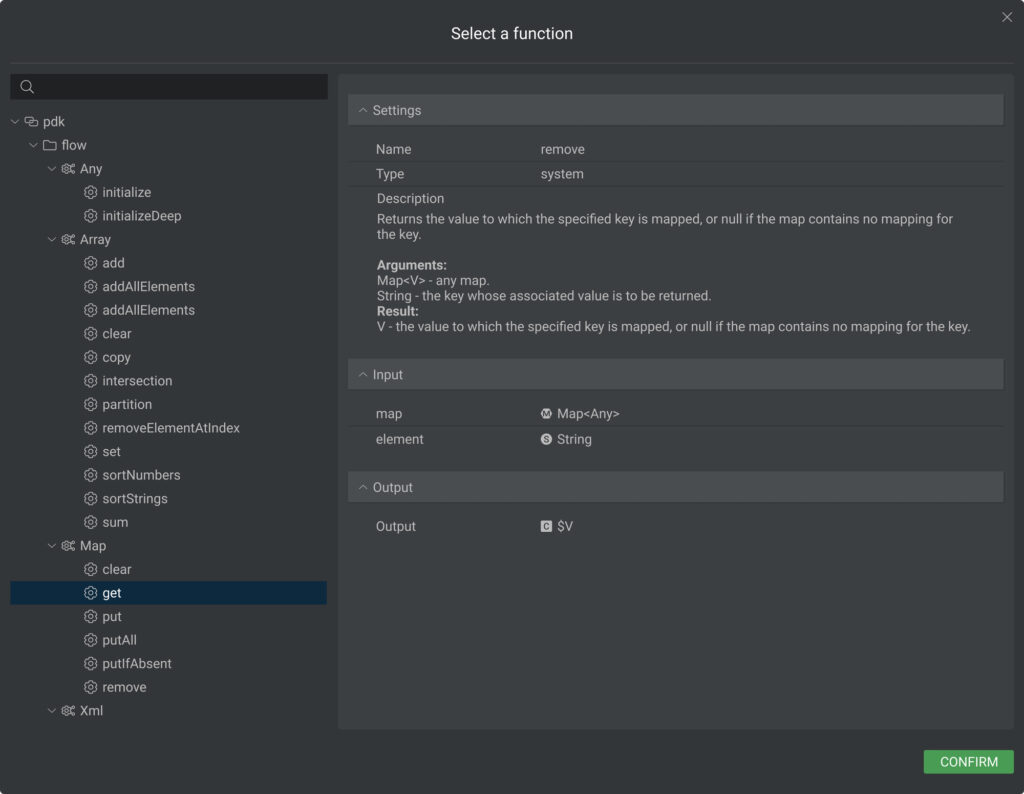
The Functions selector has the next sections:
- Functions tree
- Settings
- Name
- Type
- Description
- Input
- Output
To do this, the user needs to add a FunctionCall node to the flow. Next, on the left side of the Node Settings, select the Function that the user will use. To do this, the user should click the Function in the parameters section then select See All, then the Function Selector opens, in which you need to select the desired function, then click on the CONFIRM button.
 Visual Development
Visual Development Assignment of risk level and customer category within KYC processes at customer onboarding
Assignment of risk level and customer category within KYC processes at customer onboarding Cross-Sell Offer Calculation for the 12M Client Base
Cross-Sell Offer Calculation for the 12M Client Base