SOAP Connectors builder
The SOAP connector enables applications to interact with SOAP-based web services described using WSDL.
How to create the first SOAP Connector?
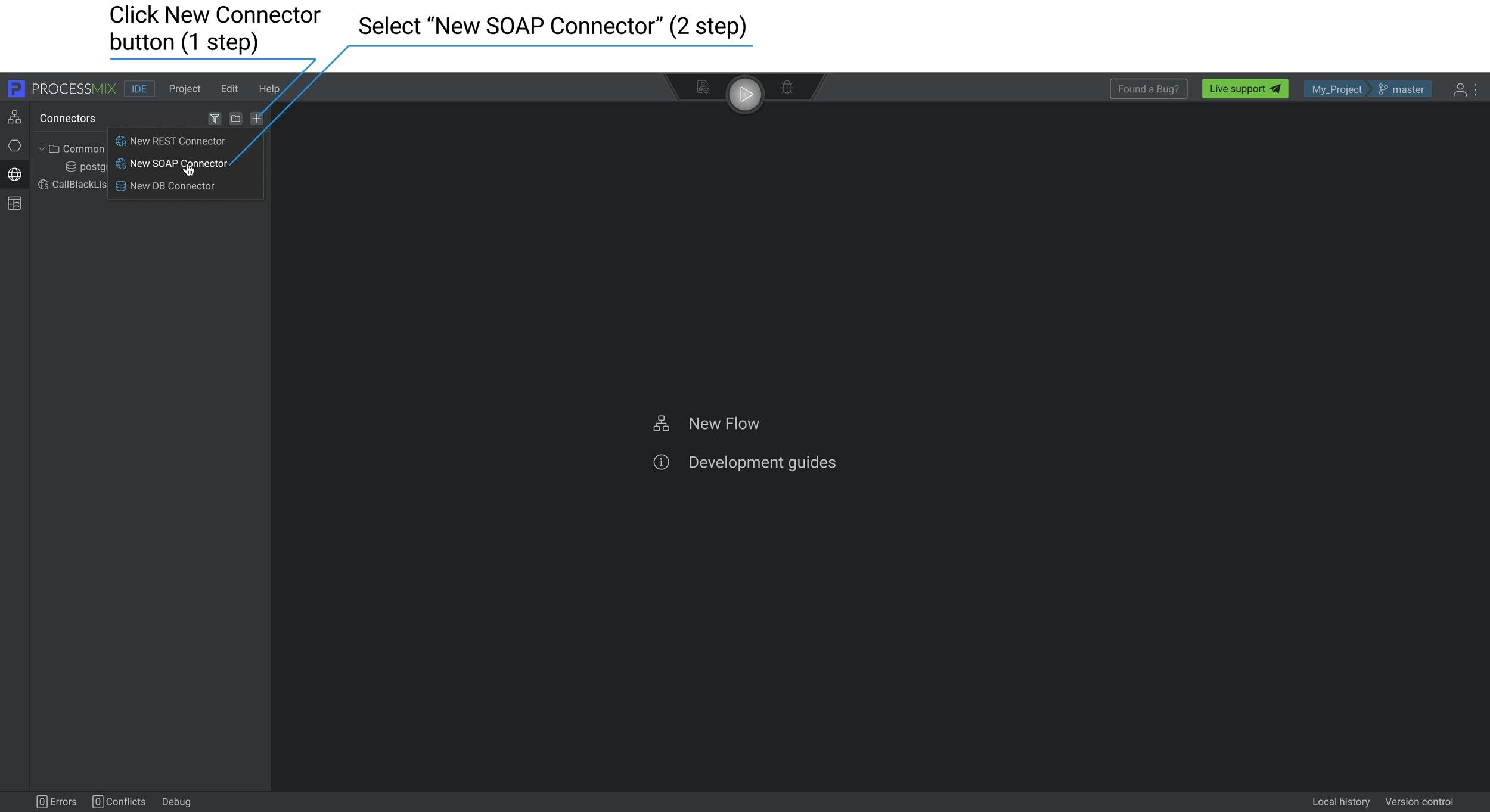
To create a new SOAP Connector, select the Connector icon on the Project Explorer panel — left end panel. Make sure you are in the Connector entity. Now create a SOAP Connector by clicking on the icon on the Explorer panel and selecting the SOAP Connector. To create a connector in a folder, you need to select the desired folder and then click on
icon.
In the pop-up window, enter the SOAP Connector name and upload the file or enter the URL to the file with SOAP Connector settings and click the CREATE button.
You cannot use file upload and link at the same time.
The Connector’s name should be longer than 1 symbol and shorter than 100, can contain letters (Latin a-z A-Z), numbers 0-9, $, and underscores. Beginning from a letter or underscore character.
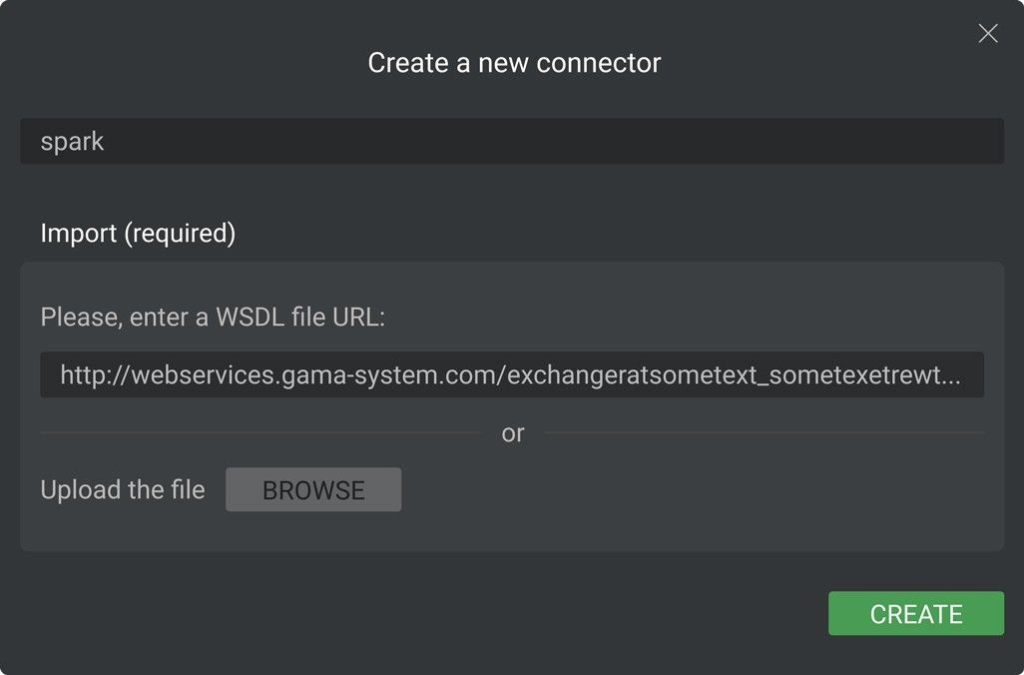
Your first SOAP Connector has been created.
How to set up a SOAP Connector?
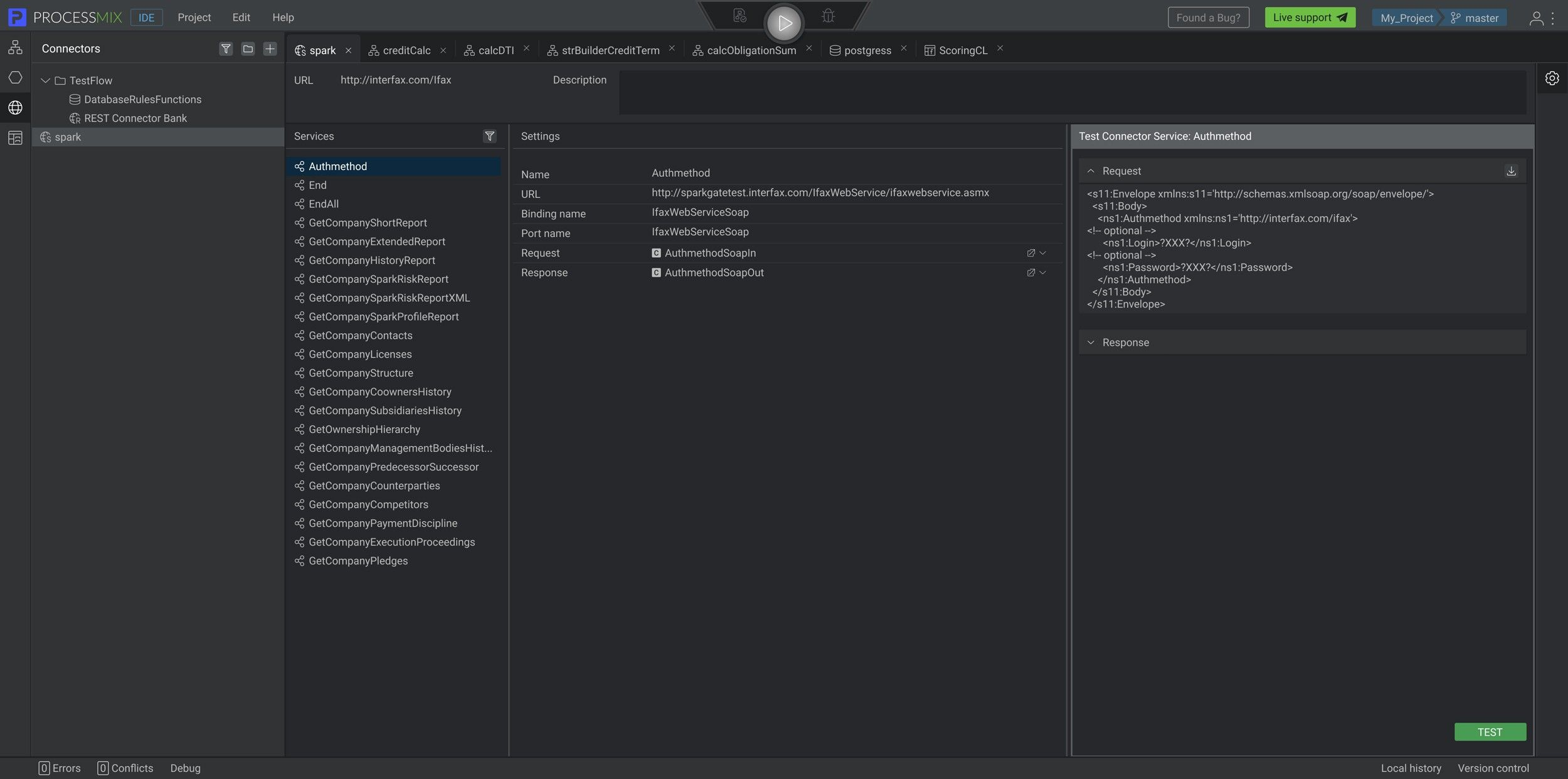
If the SOAP Connector file was imported with a specific set of services, you can view all those services and test them.
To filter Connector services to find the necessary services, click on the icon. You will see a field in which you can enter the name of the element that you need to find and enter the requested value. After that, the results of the match will be presented in the general list.
The URL field displays the URL from which the connector was uploaded or the path to the file.
To add a Description to the SOAP Connector, click on the description section and enter the value.
When creating a SOAP connector, the system automatically generates data models that correspond to the services of the connector. Data models are available in the Structures section.
Preservation occurs when starting/switching work with another entity or closing a tab.
How to test connector service?
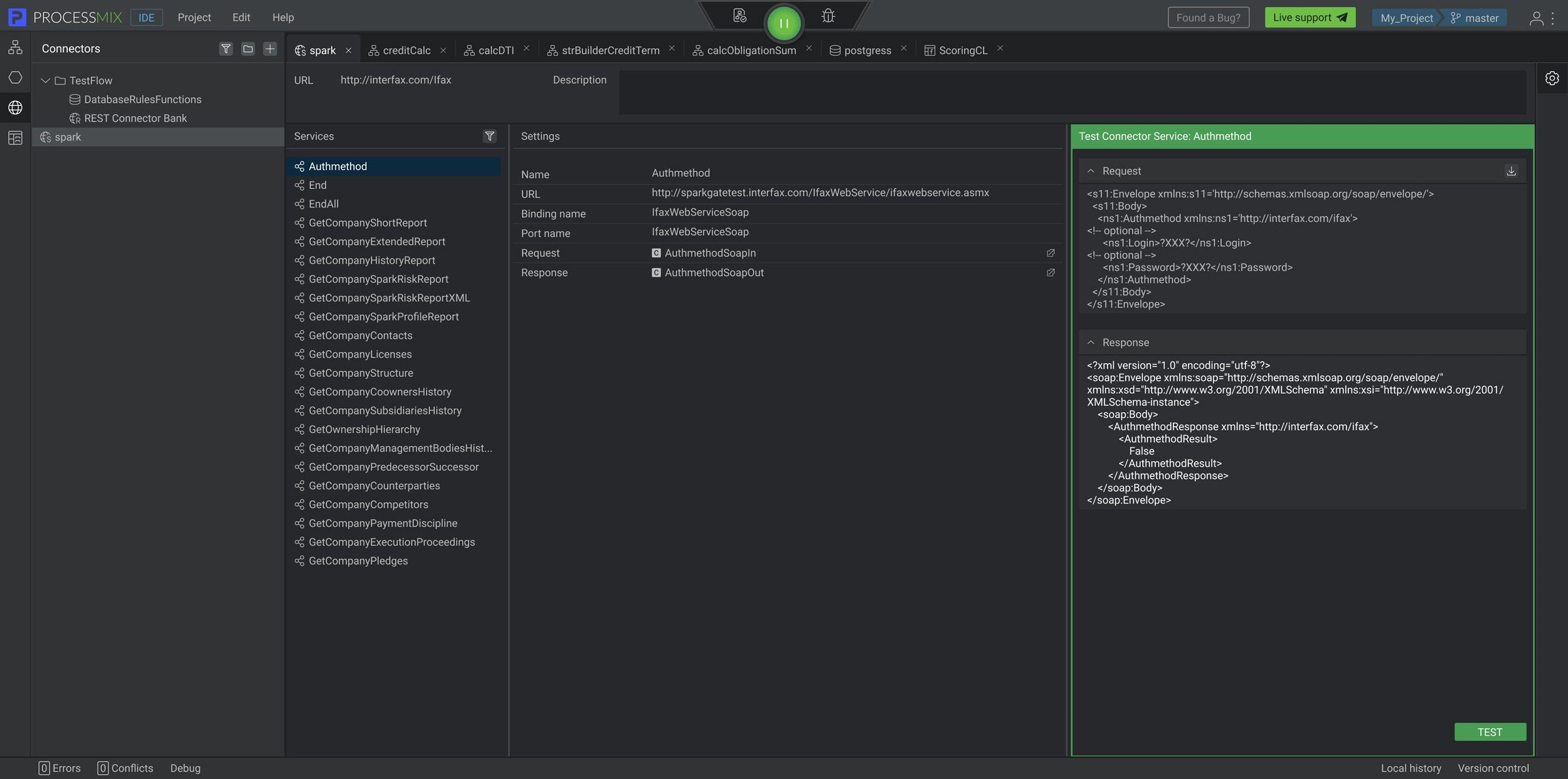
Connector builder has built-in functionality that allows the user to test an imported WSDL. You can test the service to see if it works and see the result. Change its settings (not available via ProcesMIX) in case of incorrect service operation.
To get the structure of the request, click the 
Enter the input values of the structure to the JSON and click the TEST button. The system will send a request to the specified endpoint and you will see the processing result in the Response section.
Make sure that the values entered match the parameter types.
Additional operations with the SOAP Connector
By clicking the right mouse button on Connector in the Explorer panel, a context menu opens through which a number of operations are available.
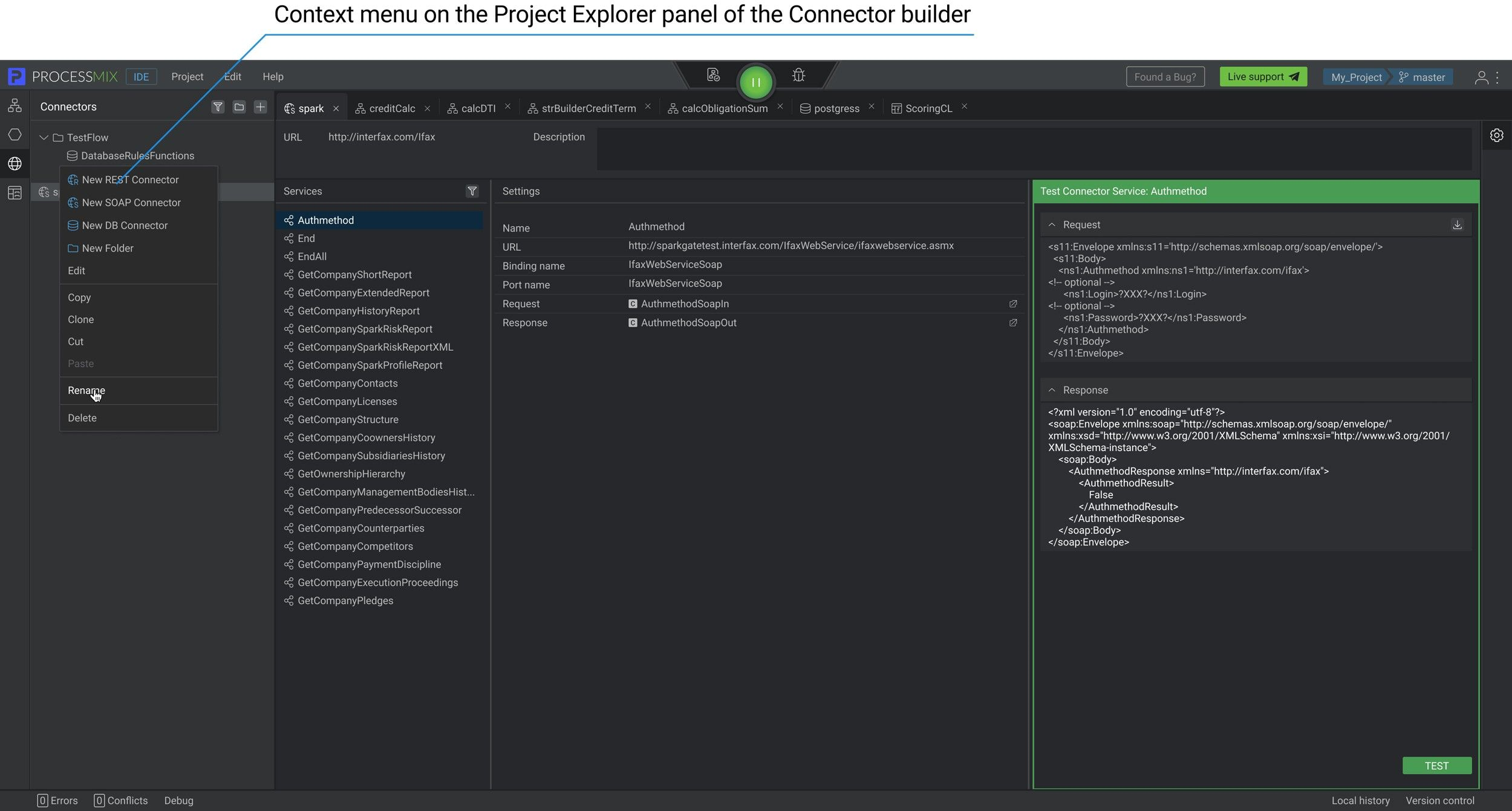
Let’s see what operations are possible:
- Editing or simply clicking on the name of the connector allows you to open the SOAP Connector.
- Copy allows you to copy the connector to transfer it later.
- Clone allows you to create a clone of the connector. The cloned connector will have the same name as the Name of the parent connector + Clone(n).
- Cut allows you to cut connectors for transfer later.
- Paste allows you to paste the connector. It is not available unless you have previously used the Copy or Cut options.
- Rename allows you to rename the connector.
- Delete allows you to delete the connector.
 Visual Development
Visual Development Assignment of risk level and customer category within KYC processes during customer onboarding
Assignment of risk level and customer category within KYC processes during customer onboarding Cross-sell offer calculation for a 12MM strong client portfolio
Cross-sell offer calculation for a 12MM strong client portfolio