Scorecards builder
Scorecards are one of the types of assets that are available in ProcessMix. A tool designed to calculate a final score based on the input parameters of certain characteristics for further decision-making.
To access them, you need to go to the Explorer panel in the Assets section. It contains a tree of all Assets in the project and existing Scorecards if they already exist.
The Assets tree in the Project Explorer panel may include the following:
- Dictionary
- Scorecard
- Decision table
- PMML.
Double-clicking on any Scorecard opens a tab with Scorecard builder.
How to create your first Scorecard?
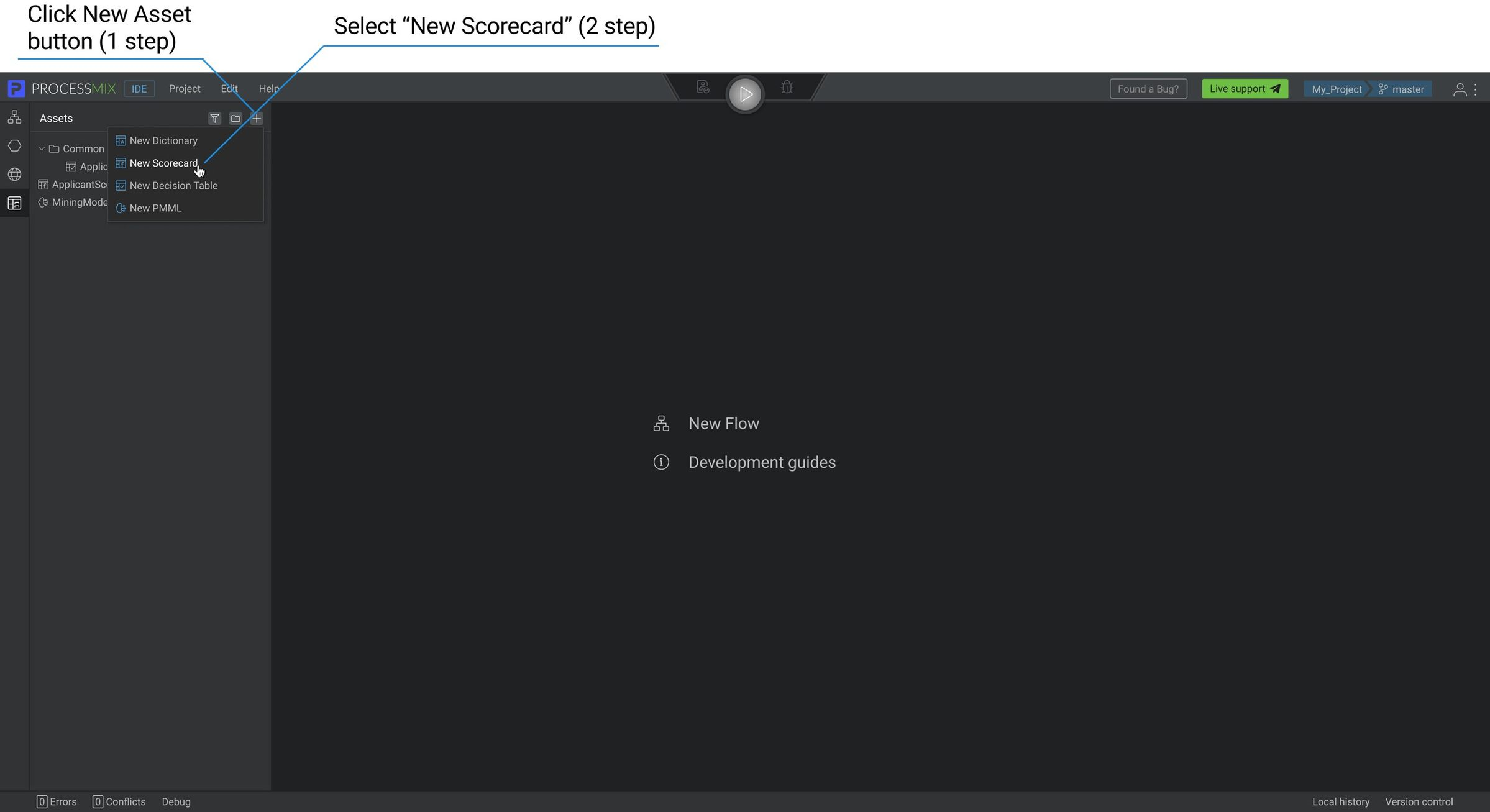
To create a new Scorecard, select the Assets icon on the Project Explorer panel — left end panel. Now create a Scorecard by clicking on the icon on the Explorer panel and selecting New Scorecard.
To create an asset in a folder, you need to select the desired folder and after that click on the icon. In the pop-up window enter the Scorecard name and click the CREATE button.
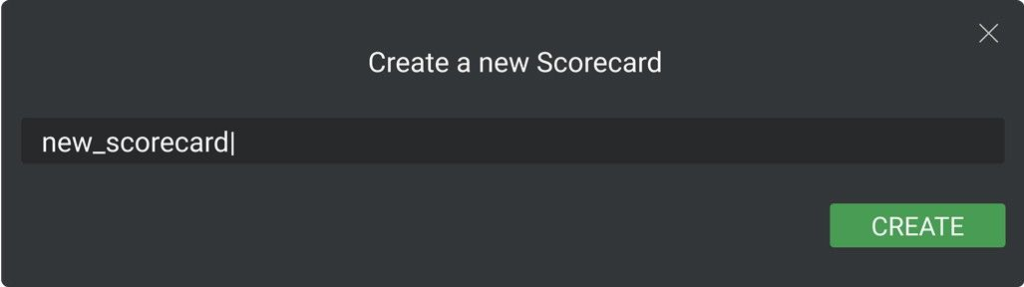
The Scorecard’s name should be longer than 1 symbol and shorter than 100, it can contain the letters (Latin a-z A-Z), numbers 0-9, $, and an underscore. Beginning from a letter or underscore character. The name of the scorecard must be unique within the level where it is created (folders or tree root).
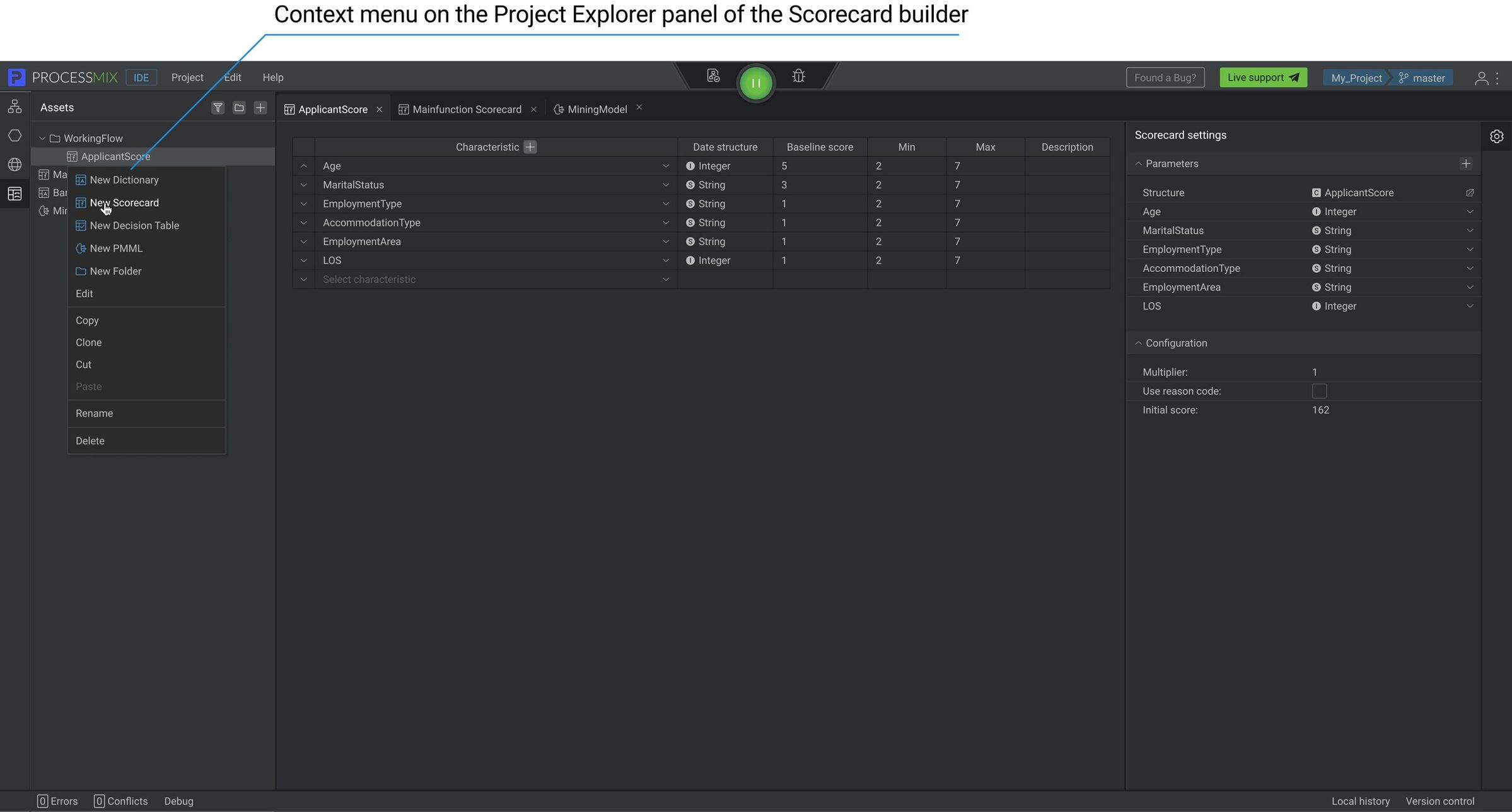
How to set up a Scorecard?
Scorecard’s data model
The scorecard data model is represented by a certain set of parameters, at the level of the scorecard asset itself, parameters are equated to characteristics. To start working with a scorecard, first of all, you need to create the parameters that will be used in the characteristics. Click on the icon in the parameter section.
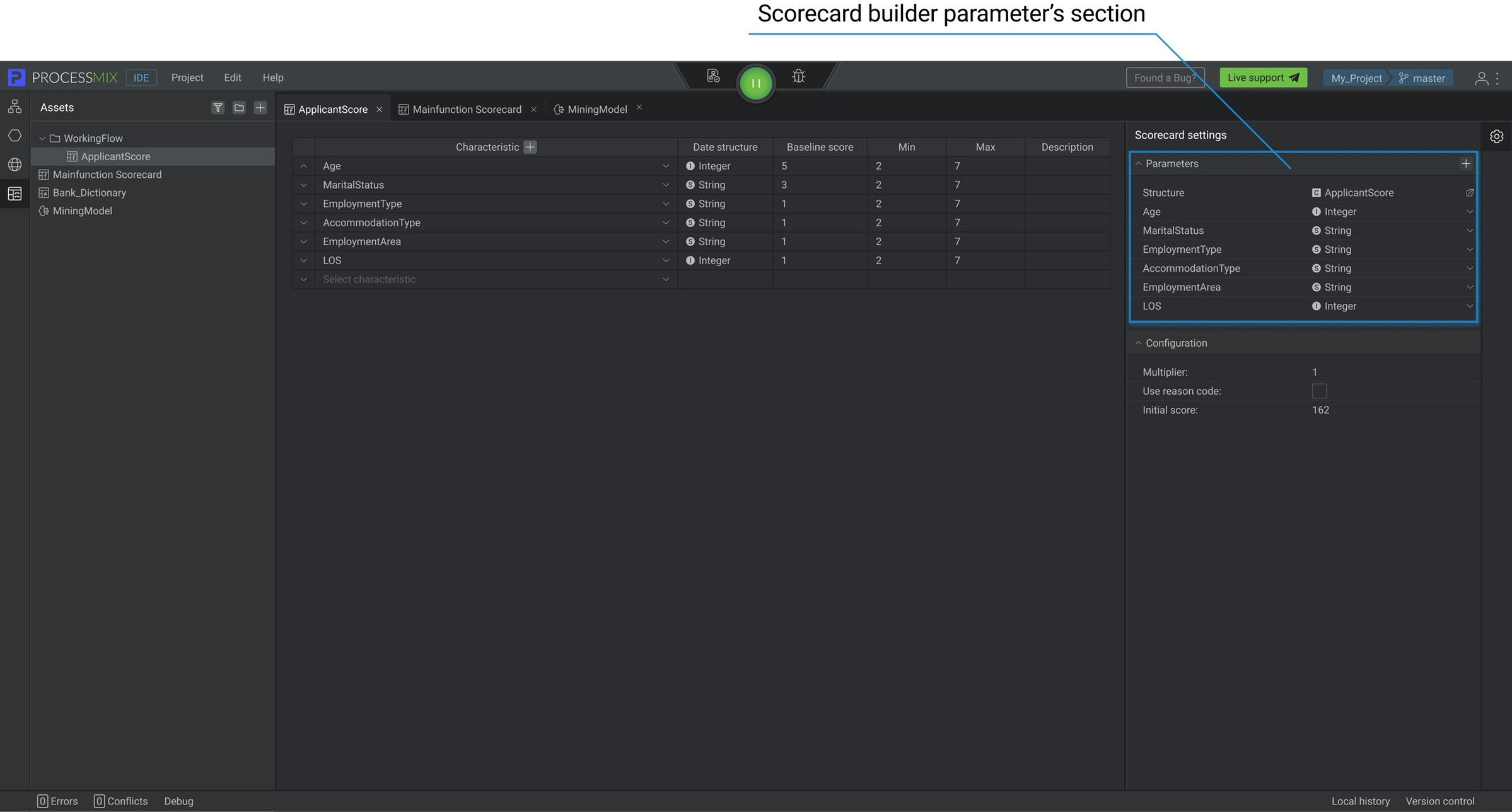
To set the desired name for the property, click on its default name and enter a new one.
The Property’s name should be longer than 1 symbol and shorter than 255, it can contain letters (Latin a-z A-Z), numbers 0-9, $, and an underscore. Beginning from a letter or underscore character.
It is also necessary to set the correct data type, which will correspond to the values received by this property. To change the data type, click on the String (default type) to the right of the name, then a dropdown menu will open where you can select the required type, and all data types available for use in scorecards are displayed.
Supported data types for properties:
- Boolean — value “true” or “false”
- String — text, for example, “Peter Petenson”
- Integer — number, for example, “22”
- Float — floating-point or decimal number, for example, “0.1234”
- Date — specify the date value in the format yyyy-mm-dd, for example, ‘’1993-05-31’’.
After creating a scorecard, the corresponding structure is automatically generated, which can be found in the auto-generated structures in the Structures section of the Explorer panel. The structure is editable.
After changing the composition of the parameters or changing their type, the same changes are applied to the auto-generated structure.
It is possible to change the use of an auto-generated structure in the scorecard to another one in the Structure drop-down list at the top of the Parameters section in the scorecard builder.
After cloning a scorecard, it will refer to the same structure as the main scorecard. You can change the structure used if necessary.
Additional operations with parameters
Select a parameter in the Scorecard settings section. By clicking the right mouse button, a context menu opens through which a number of operations are available.
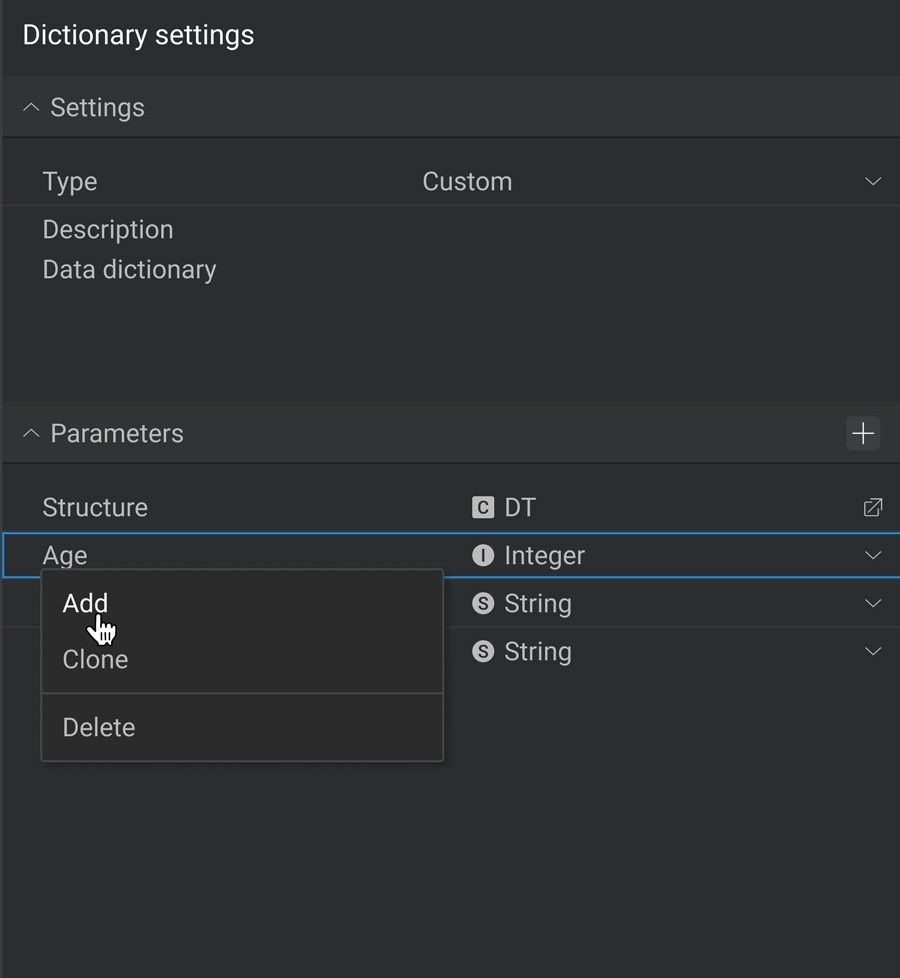
Let’s see what operations are possible:
- Add — allows you to add a new parameter.
- Clone — allows you to create a clone of the parameter. The cloned flow will have the same name as the Name of the parent parameter + Clone(n).
- Delete — allows you to delete the parameter.
Scorecard’s configuration
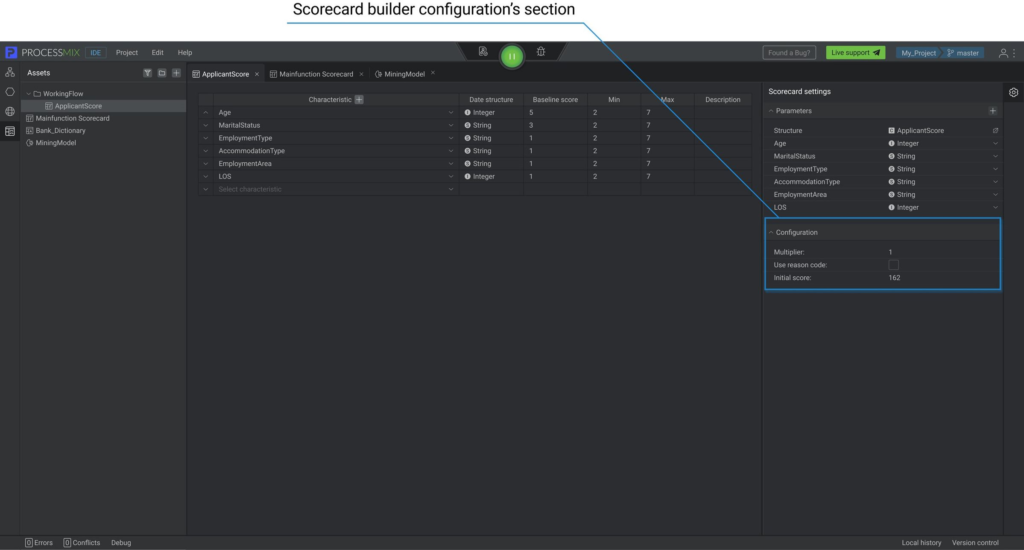
Let’s now go through the possible scorecard configuration options before moving on to creating the scorecard logic itself.
Multiplier — a multiplier that is applied to the final score of the entire scorecard, it can be negative. The default value is 1. The multiplier can be an integer or a float.
Initial score — this is the initial score to which the scores of triggered feature bins will be added, it can be negative. The default value is 0. The Initial score can be an integer or a float.
Use reason code — the enabled option “Use reason code” allows returning not only the Partial score but also the corresponding reason code and reason message containing the reason for assigning a particular score. When this option is enabled, the Reason Code column is added to the scorecard bins. When activating this setting, you need to select a Dictionary, Reason code type, which contains the necessary data. The default value is false.
Codes count limit (only when Use reason code is active) — The value entered sets the maximum number of reason codes that can be returned. The minimum is 1, the maximum is 100.
Return methods (only when Use reason code is active) — there are two options: Use Ranks, and Compute Distances.
- Use ranks — reason codes will be returned according to their priority in the list of reason codes (the Rank column in the dictionary). Depending on the priority set, the most significant reason codes appear at the top of the list.
- Compute distances — reason codes will be returned according to calculated score reason distances, not their priority. In the Compute distances method, priorities are used only if there are equal score reason distances.
If Calculate distances are active, the following settings are available:
Calculate using — define relative to which value the difference will be calculated. Possible to set up the next values Max score, the Min score, and the Baseline score.
- Max score — the maximum possible partial score for a single characteristic. Different characteristics may have different Max scores.
score reason distance = max score – partial score - Min score — the minimum possible partial score for a single characteristic. Different characteristics may have different Min scores.
score reason distance = min score – partial score - Baseline score — the neutral score value for the characteristic. It is set in the Baseline score column. Different Baseline scores can be set for different characteristics.
score reason distance = baseline score – partial score
- Max score — the maximum possible partial score for a single characteristic. Different characteristics may have different Max scores.
- Use reverse calculation — true or false.
- Unchecked
score reason distance = baseline score – partial score - Сhecked
score reason distance = score – baseline partial score
NOTE: Only available with Calculate Using: Baseline score
- Unchecked
- Resolve duplicate — a way to solve the situation when the same reason code was obtained when several characteristics with the same reason codes worked, depending on the value received. Possible to set up: Summed, Maximum.
- Summed — score reason distances of characteristics that have the same reason code are summed up, and then all Score reason distances of characteristics will be sorted from largest to smallest.
- Maximum — score reason distances of characteristics will be sorted from highest to lowest, and reason codes with the same score reason distances will be sorted by priority from the Reason code list.
- Include — could be Greater than zero, or All
- Greater than zero — only reason codes with a Score reason distance greater than zero will be considered.
- All — All reason codes will be taken into account.
- Sort — Possible values: Descending, or Ascending
Scorecard characteristics
Next steps after all the settings, let’s move on to creating the characteristics themselves and filling in their values.
After creating a scorecard, by default, there is a characteristic that is filled with default values (Data Structure: depends on an assigned parameter, Baseline Score:0, Min:0, Max:0, Description:” “;) and assigned a parameter that was created by the system. When adding new characteristics, if there are parameters not used in the characteristics of the scorecard, then they are assigned automatically. To change the required parameter in the characteristic, click on it and select the one you need.
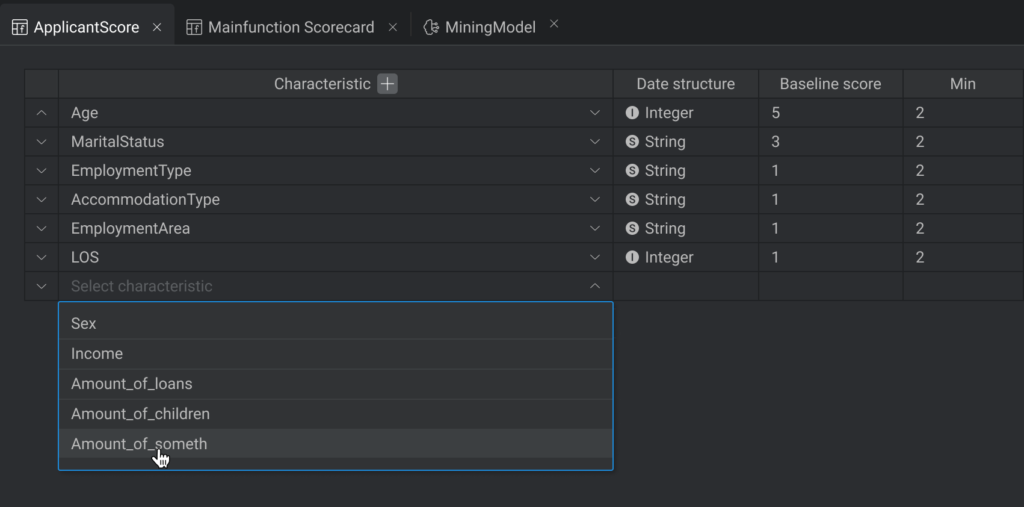
Assigning a parameter to a characteristic is mandatory.
When assigning a parameter, you can select only those that were not previously used in the characteristics, to select an already used one, you must either delete the characteristic where it is used or reassign another parameter.
In the settings of the characteristics, the following are available for editing: Baseline score and Description. All other values are calculated automatically by the system.
- Baseline score — used to calculate the score reason distance. The default value is 0. The value can be negative. Float.
- Min — displays the lowest possible partial score for this feature (the partial score value of the All Other bin is ignored). The minimum value is automatically calculated from the feature bins. Can be negative. Float.
- Max — displays the maximum possible partial score for this feature. The maximum value is automatically calculated from the feature bins. Can be negative. Float.
- Description — characteristic description. Can contain any characters. The maximum length is 2,000 characters.
Additional operations with characteristics

Select a characteristic on the Scorecard. By clicking the right mouse button, a context menu opens through which a number of operations are available.
Let’s see what operations are possible:
- Add — allows you to add a new characteristic.
- Delete — allows you to delete the characteristic.
Characteristic bins
To start working with bins, you need to expand the characteristic. With each characteristic, a bin called All Others is created by default. To add a new Bin, simply click the appropriate button next to the Bin.
There cannot be two bins with the same name within the same characteristic.
An All Other bin is automatically created for each characteristic. It is a universal bin that contains characteristic values if they do not correspond to any of the bins created in manual mode. By default, the Partial score of this bin is 0, the Unexpected: checked (true).
A Bin is created with the following parameters:
- Name — default value, can be changed.
- Range — a condition or rule is set according to which the value of a characteristic refers to a particular bin. The user has the ability to add the necessary operators according to the data structure. If necessary, it is possible to replace the operator by opening the dropdown and selecting a new operator from those possible for this data type. The Default condition depends on the data type of parameter and is assigned to this characteristic.
There cannot be two bins with the same conditions within the same characteristic. If the conditions intersect, then this will also cause an error.
- Partial score — for each bin, a numerical Partial score is specified. The field is editable. It can be negative. Default value: 0.
- Reason code — the column is only displayed if the value of Use reason code is “true”. The user has the option to select a Reason Code from the Reason codes list of the dictionary selected in the Reason code list.
- Unexpected — used to mark a bin that is not expected to be hit. The user has the ability to mark any bin with the Unexpected flag. There may be several bins with this value. Default value: unchecked (false).
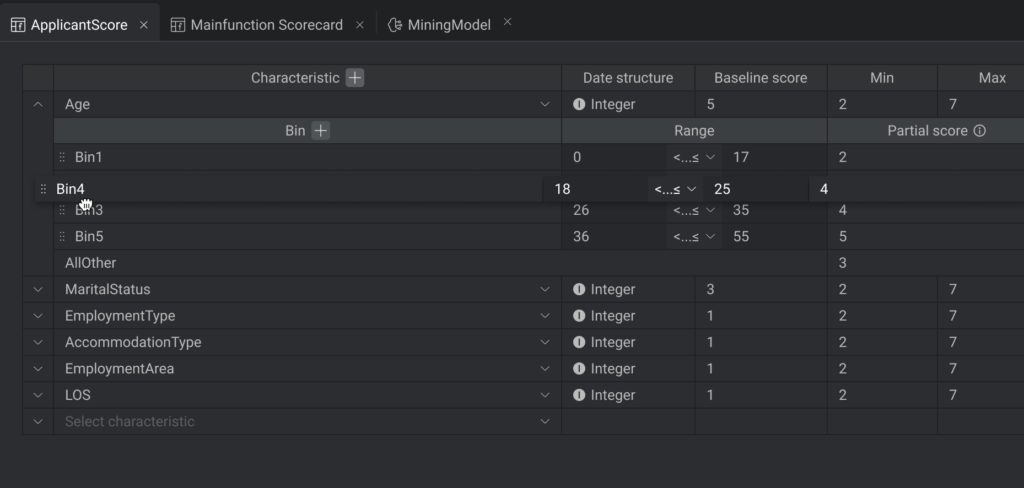
The user can change the order of Bins by dragging them to the right place within the same characteristic.
Bins condition statement
The Range field consists of two parts: a condition statement and a value. Depending on the data type set for the characteristic, the available condition statements are displayed in the drop-down list. They are used to write rules according to which the characteristic value belongs to a certain bin.
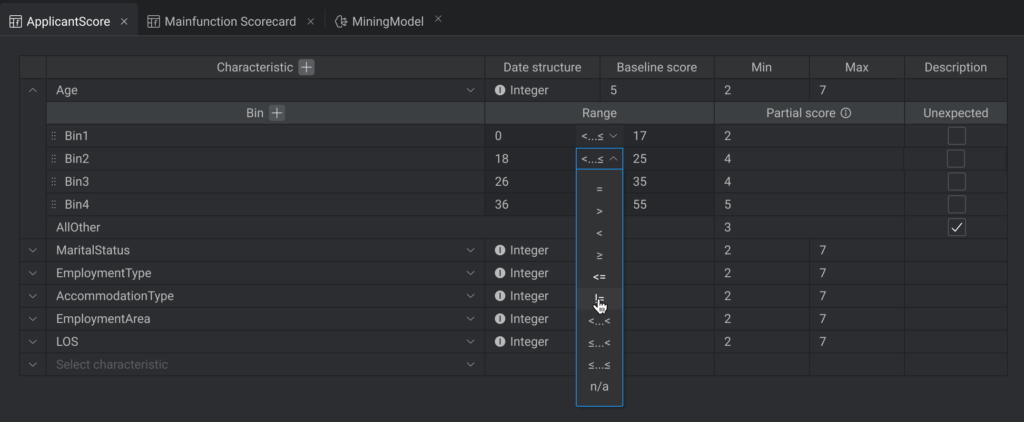
Possible operating conditions depending on data types:
| Data type | Operators | Default |
|---|---|---|
| Integer | =, !=, > , <, <=, >=, <…<, <….<=, <=…<, <=…<= | = |
| Float | =, !=, > , <, <=, >=, <…<, <….<=, <=…<, <=…<= | = |
| Date | =, !=, > , <, <=, >=, <…<, <….<=, <=…<, <=…<= | = |
| String | =, !=, Contains, StartWith, EndWith, Regexp | = |
| Boolean | =, != | = |
Additional operations with bins
Select a bin on the Scorecard characteristic. By clicking the right mouse button, a context menu opens through which a number of operations are available.
Let’s see what operations are possible here:
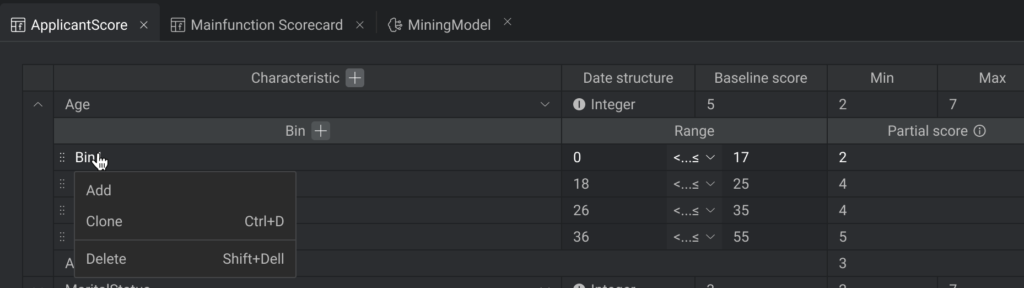
- Add — allows you to add a new bin.
- Clone — allows you to create a clone of the parameter. The cloned bin will have a name as the Name of the parent parameter + Clone(n).
- Delete — allows you to delete the bin.
Also you can use ‘null’ as a Range value.
Calculation of the Final score of the Scorecard
aligned score = adjusted score * m + f,
where
m — Multiplier,
adjusted score — the total score obtained as a result of summing the scores for each characteristic,
aligned score — final score of the scorecard, adjusted by factor and multiplier,
f – factor = initial score.
 Visual Development
Visual Development Assignment of risk level and customer category within KYC processes at customer onboarding
Assignment of risk level and customer category within KYC processes at customer onboarding Cross-Sell Offer Calculation for the 12M Client Base
Cross-Sell Offer Calculation for the 12M Client Base
 Calculate using — define relative to which value the difference will be calculated. Possible to set up the next values Max score, the Min score, and the Baseline score.
Calculate using — define relative to which value the difference will be calculated. Possible to set up the next values Max score, the Min score, and the Baseline score.