Organization’s team
Organization team — a section in the Home application where the owner and administrator can add users to the organization, as well as create and manage user groups.
How to work with the organization’s team?
In order to go to the organization team, select the Organization team icon 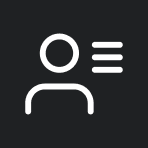
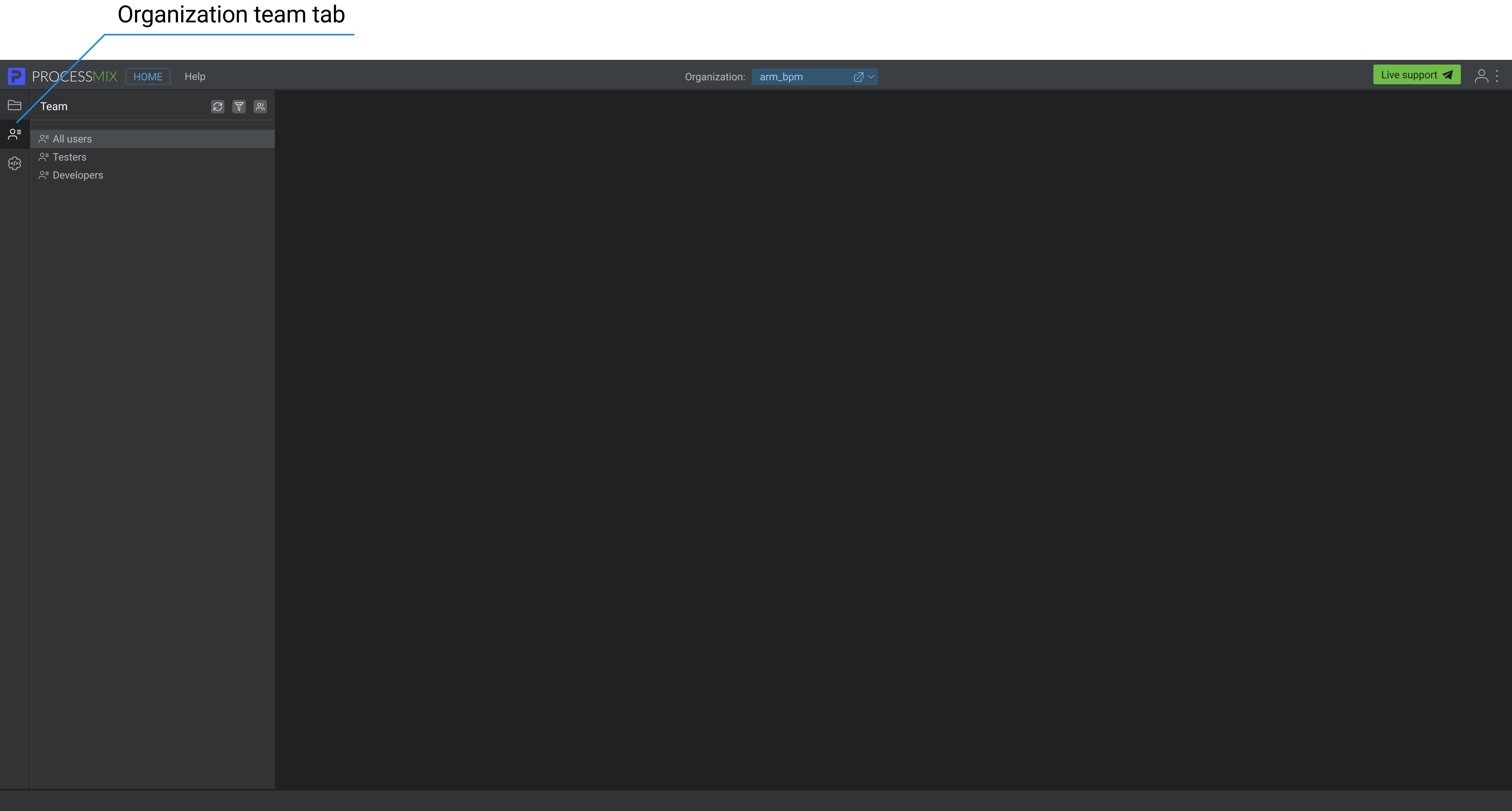
How to work with users in the organization’s groups?
Click on the All users button 
To add a new user, in the already open tab ‘All users’ click on the Add icon button 
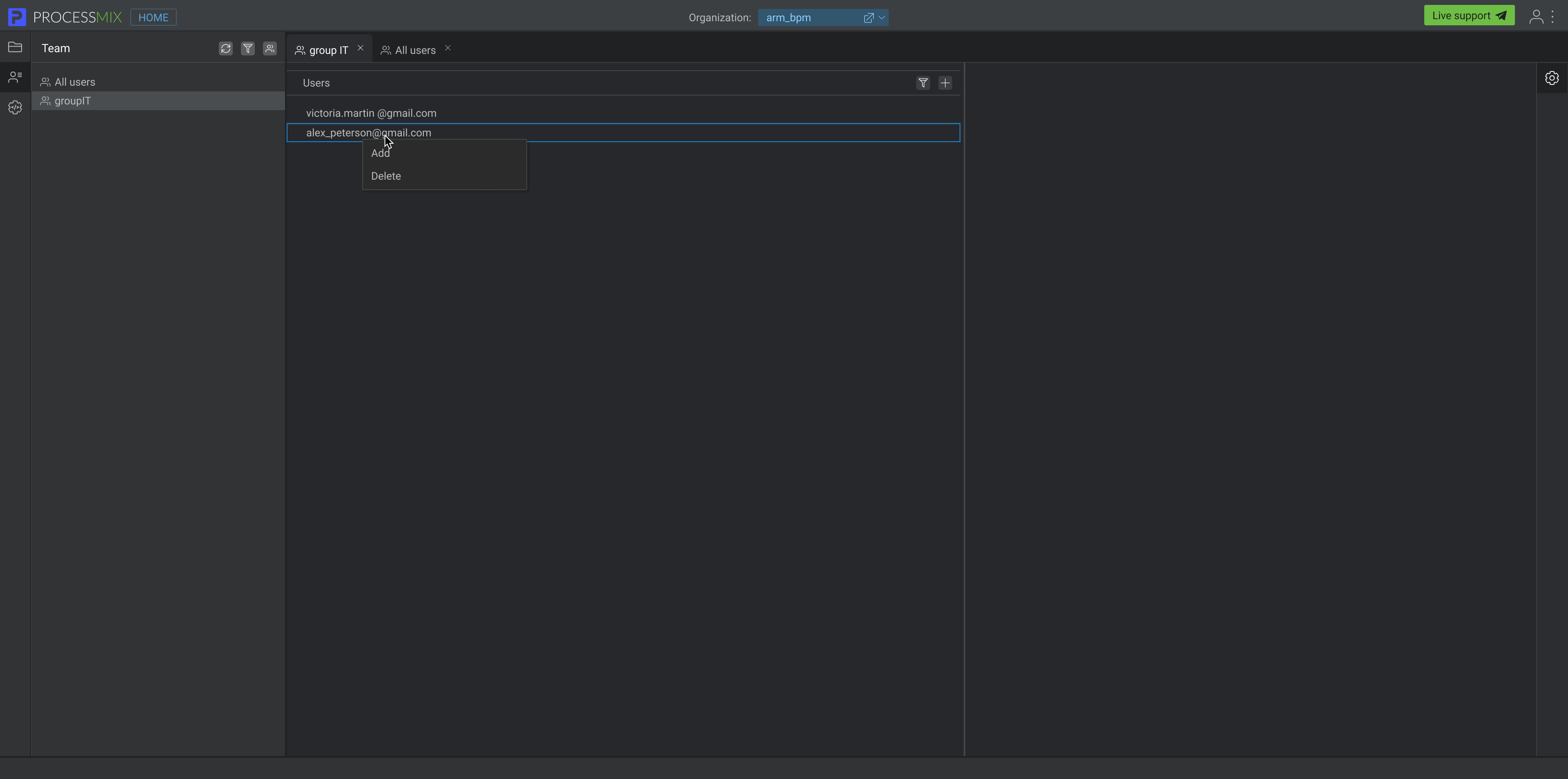
In a pop-up window enter the email of a user you want to add and click the CONFIRM button.
To add a user to an organization, the user must be registered on the platform.
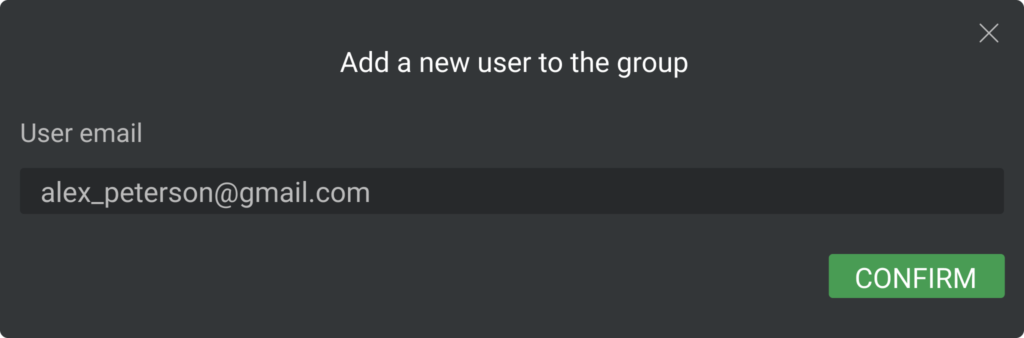
To add a user to a group, open the required group and click on the Add a new user button 
To filter Users to find a necessary user, click on the Filter button 
To delete a user, right-click on a required user, select the Delete option from the context menu, and confirm an action by pressing the CONFIRM button. When deleting a user from the default ‘All users’ group, the user will be completely removed from the organization’s Team. The user will no longer have access to the organization. However, the actions performed by the user will remain logged.
When deleting a user from the User group, the user is removed from the group but remains in the Team.
To give a user access to a project, go to the Projects and Repositories section, open the required project and go to the Project Users section.
To grant a user the administrator role, go to the Organizations page.
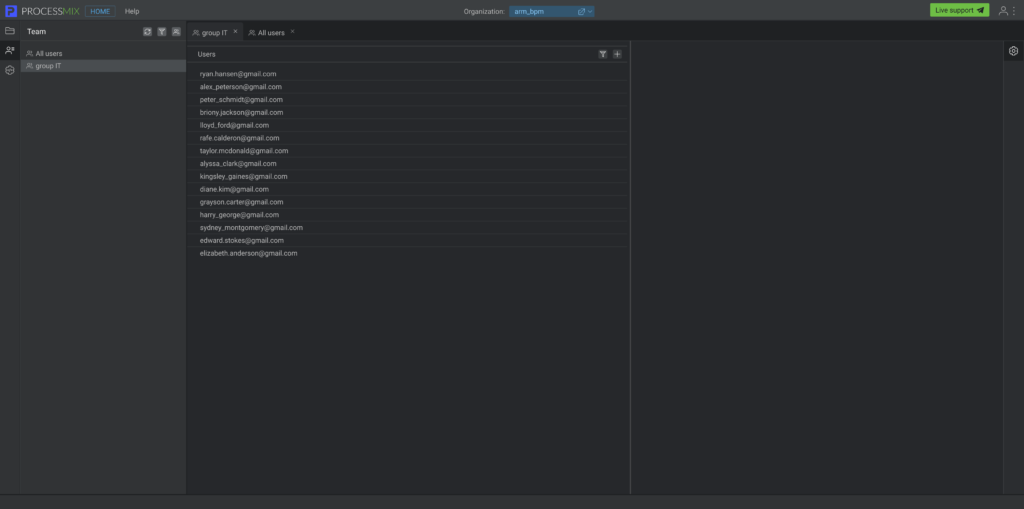
How to work with user groups in the organization’s team?
To add a new group, click on the Create a group button 
The group’s name should be longer than 3 symbols and shorter than 64. It can contain letters (Latin a-z A-Z), numbers 0-9, $, and underscores. It can begin from a letter or underscore character.
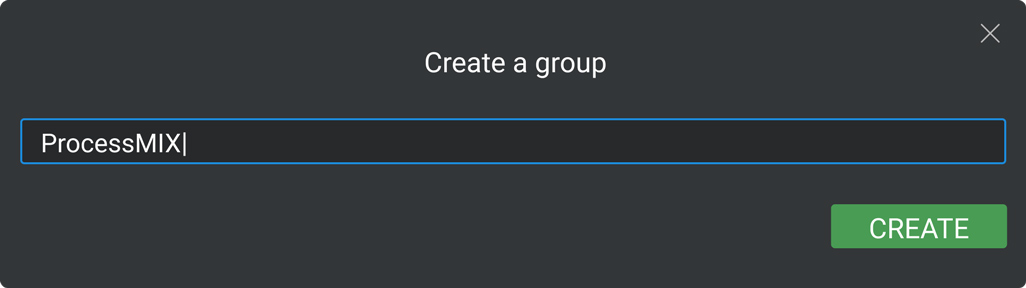
To rename a group, select the Rename option in the context menu of a desired group. When a pop-up appears, you need to enter a new name in the input field and then click on the Rename button. The group’s name will be changed.
To filter groups to find a necessary group, click on the Filter button 
To refresh groups to update list, click on the Refresh button 
To delete agroup, right-click on a required group, select Delete from the context menu, and confirm the action by pressing the DELETE button.
Rename and delete options are not available for the default ‘All Users’ group.
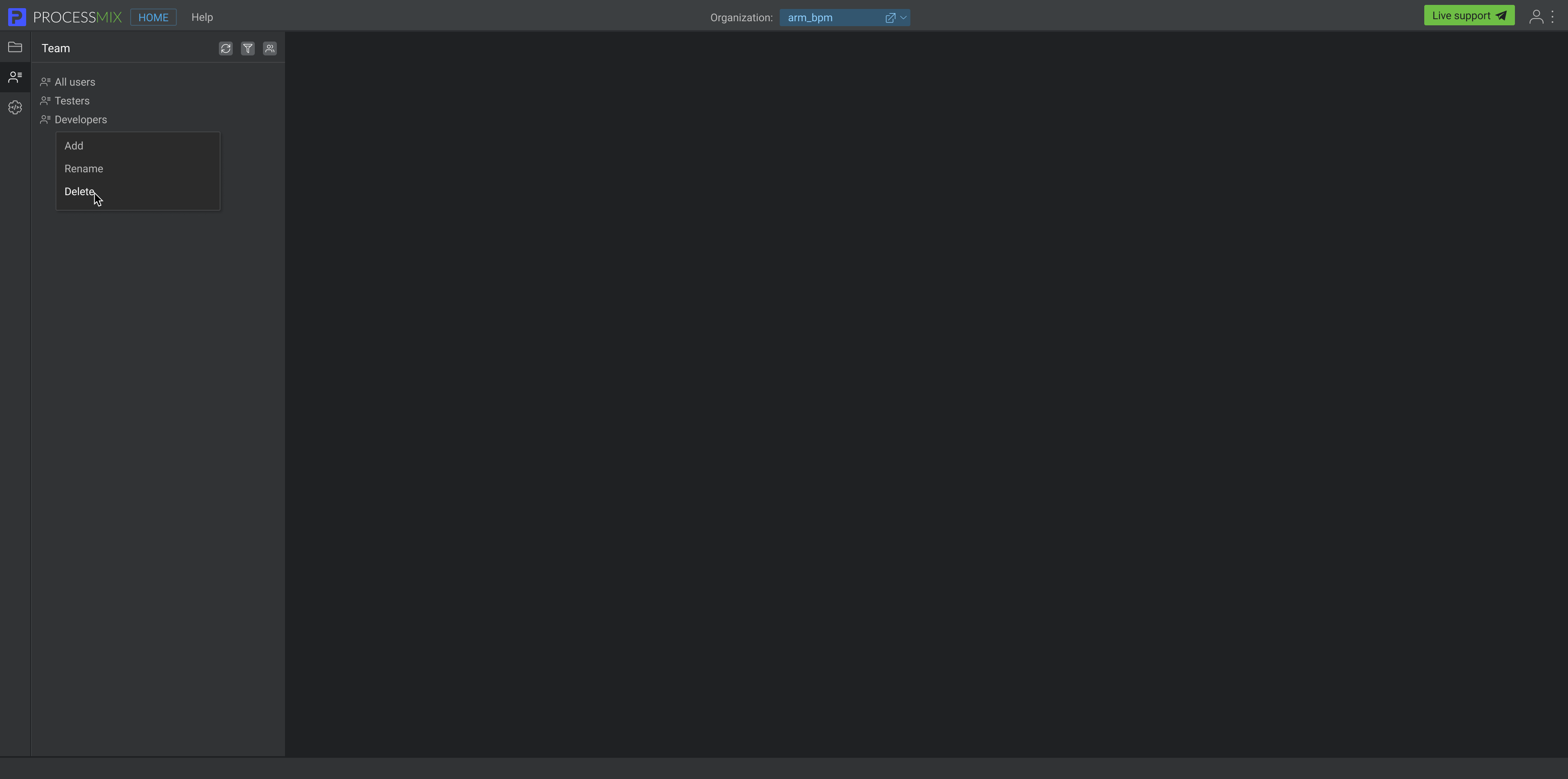
 Visual Development
Visual Development Assignment of risk level and customer category within KYC processes at customer onboarding
Assignment of risk level and customer category within KYC processes at customer onboarding Cross-Sell Offer Calculation for the 12M Client Base
Cross-Sell Offer Calculation for the 12M Client Base