Application logs
The Application Logs panel displays events, errors, and the state of the application compiled in the system.
Application logs are available to owners, administrators, as well as project users who have permission to deploy the project.
-
For organizations with the Free plan, this option is unavailable from HOME.
-
The Application Logs section is available in the IDE for all users, regardless of their role and organization subscription plan. In the IDE, you can access the Application Logs section to view the logs specific to the project you are currently working on.
How to Work with the Application Logs Panel in HOME?
In the HOME, you can view Аpplication logs for all deployments based on the selected environment. To do this, select the desired environment, click the Logs button in the vertical panel on the right, and then navigate to the Application tab.
Application logs are available after the deployment of the project is completed.
To filter Application logs to find the necessary logs. You can select the desired data by clicking the FILTER button. You can filter data by issue type, deployment, date from, and date to. When the filter is applied, the system will display the search results in the table.
By default, the list of logs is sorted and displayed according to date and time, with the latest date/time displayed first.
You also can search logs to find the necessary logs. The search for logs is carried out by message.
To refresh the Application logs list click the Refresh button. This action updates the data.
Clicking the RESET button reverts the filter values to their default settings.
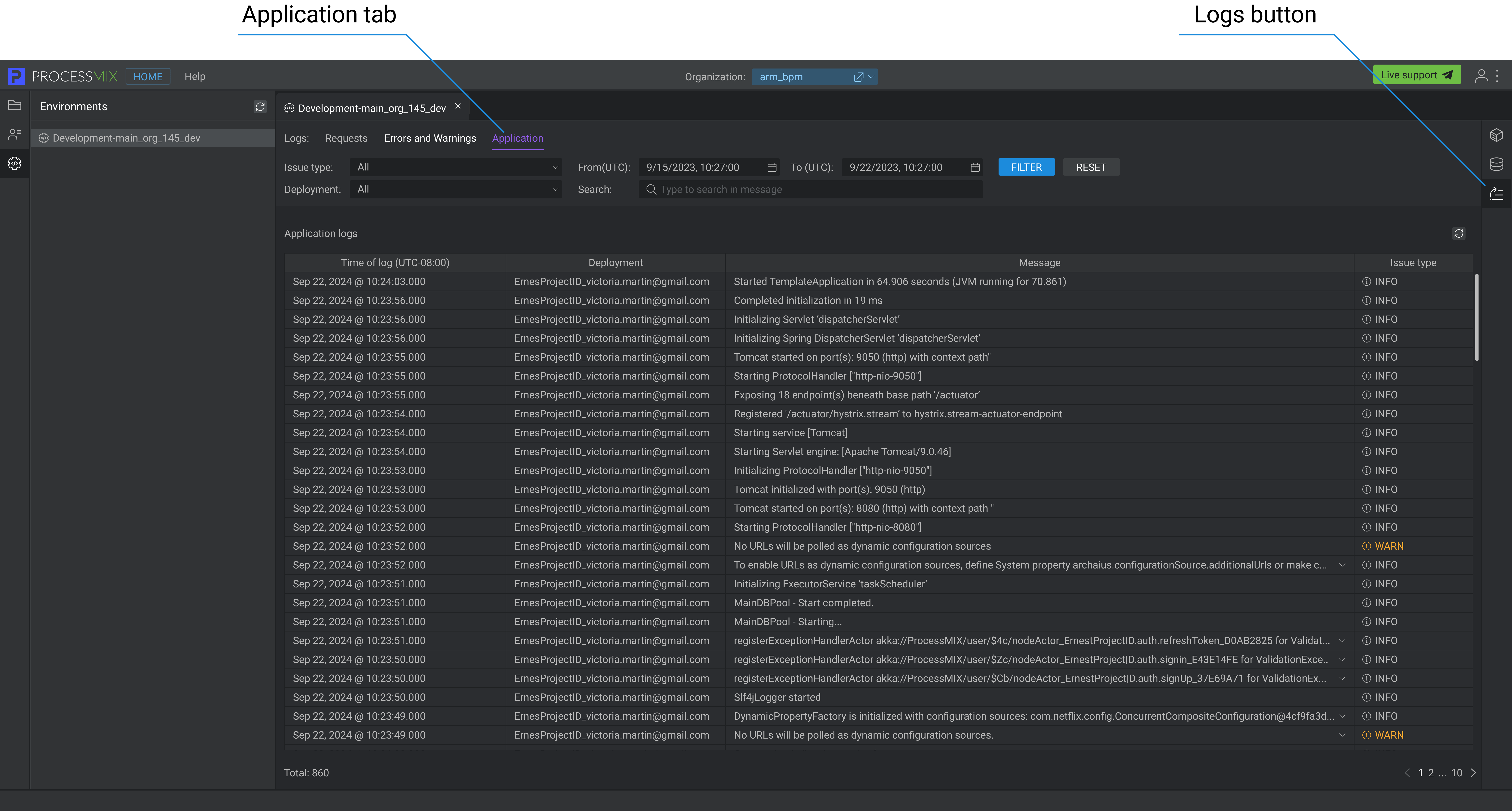
How to Work with the Application Logs Panel in IDE?
The panel is located at the bottom left of the screen. To access the Errors panel, click the Logs tab. Logs displayed relate to the most recent deployment.
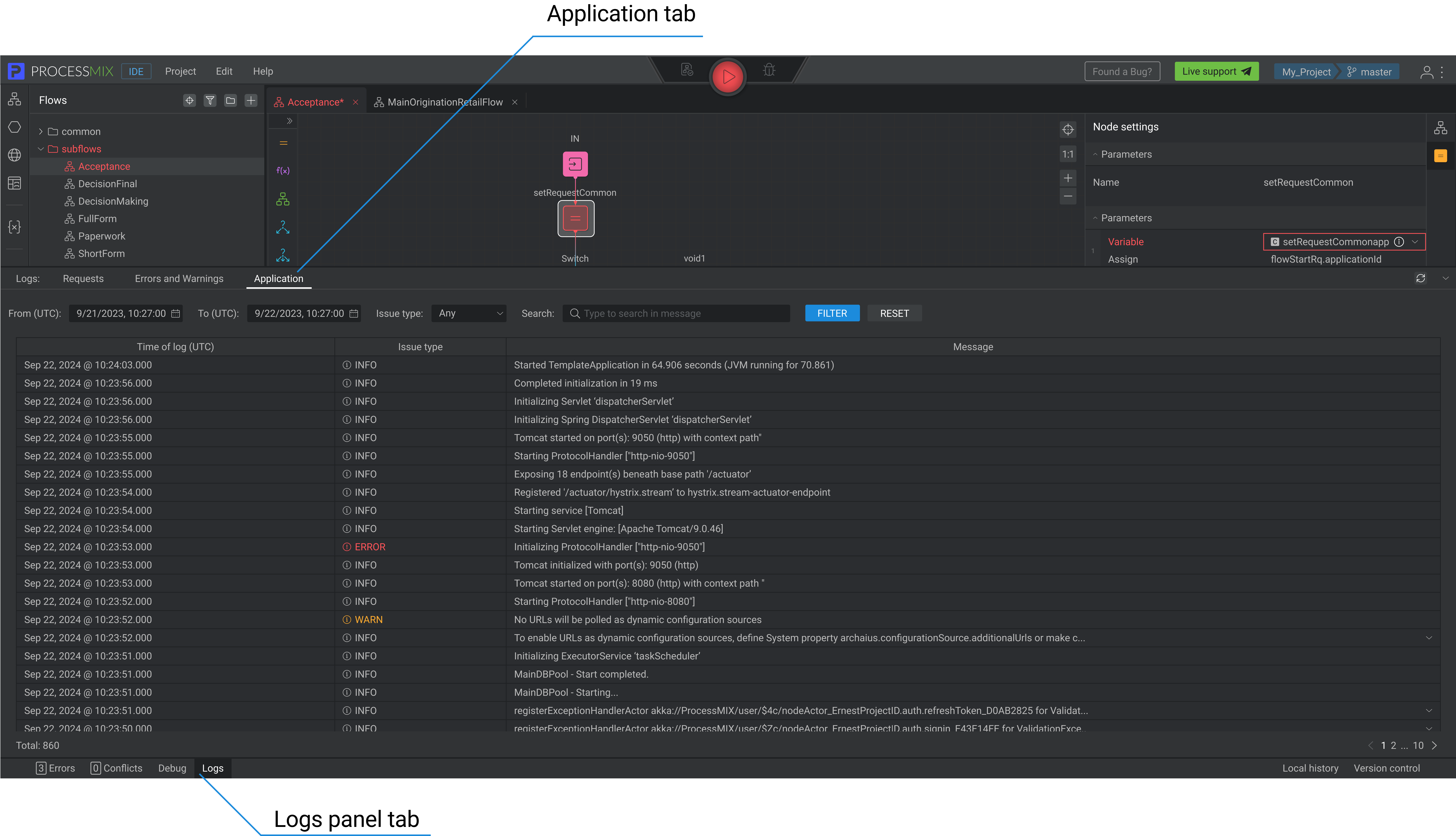
The logs panel has three tabs. Select “Application”
Log information includes the Time of Logs, Issue type, and Message. Logs are divided into pages. The pages are viewed through the paginator (without scrolling).
To filter the Application logs to find specific logs, set the desired parameters and click the FILTER button. Once the filter is applied, the system will show the search results in a table.
You can also search within the logs message to find relevant entries.
To refresh the Application logs list, click the Refresh 
Clicking the RESET button will revert the filter values to their default settings.
To close the Application panel, click the Logs tab at the bottom of the screen or use the collapse arrow in the upper right corner of the panel.
 Visual Development
Visual Development Assignment of risk level and customer category within KYC processes during customer onboarding
Assignment of risk level and customer category within KYC processes during customer onboarding Cross-sell offer calculation for a 12MM strong client portfolio
Cross-sell offer calculation for a 12MM strong client portfolio